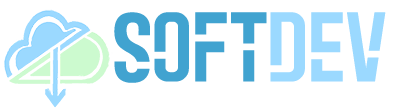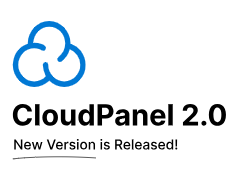How to Turn Off the Ringer on a MacBook is a straightforward query that often arises when dealing with MacBook devices. It refers to the process of disabling the audio alert that sounds when receiving incoming calls or notifications.
This task holds great relevance as it allows users to mute unwanted sounds, maintain privacy, or avoid disturbances in specific settings. Historically, MacBook models have incorporated a dedicated ringer button or keyboard shortcut for easy toggling, making the process convenient.
Delving further into this topic, we will explore detailed instructions for silencing the ringer, including alternative methods and potential troubleshooting tips. By mastering these techniques, users can effectively manage their MacBook’s audio notifications and customize their computing experience.
How to Turn Off the Ringer on a MacBook
Mastering the essential aspects of muting the ringer on a MacBook empowers users to manage audio notifications effectively and optimize their computing experience. These key considerations encompass:
- Mute Button
- Keyboard Shortcut
- System Preferences
- Notification Center
- Third-Party Apps
- Silent Mode
- Do Not Disturb
- Focus Mode
- Terminal Commands
- Hardware Check
Understanding these aspects in depth allows users to troubleshoot potential issues, customize their notification preferences, and maintain a distraction-free environment when necessary. For instance, utilizing the Mute button provides instant silencing, while System Preferences offers granular control over specific app notifications. By leveraging these methods, MacBook users can effectively manage their audio alerts and enhance their overall computing experience.
Mute Button
The Mute button plays a pivotal role in the process of silencing the ringer on a MacBook. It serves as a dedicated hardware control, providing users with a quick and convenient way to toggle the audio output. When the Mute button is enabled, the ringer and all other system sounds are instantly muted, allowing for a quiet and distraction-free environment.
The Mute button is typically located on the side of the MacBook’s keyboard, next to the volume controls. It features a simple, intuitive design, with a clear visual indicator to show whether it is enabled or disabled. By simply pressing the Mute button once, users can effortlessly turn off the ringer and restore silence to their device.
The Mute button’s significance extends beyond its primary function. It also serves as a critical component of various accessibility features, such as closed captioning and screen readers. By providing a dedicated control for muting audio output, the Mute button empowers users with hearing impairments or other auditory sensitivities to customize their computing experience and make it more accessible.
In summary, the Mute button is an essential aspect of “how to turn off the ringer on a MacBook.” It offers a direct and effective way to silence the ringer and other system sounds, creating a distraction-free environment. Its importance as a component of accessibility features further highlights its value in enhancing the overall user experience on a MacBook.
Keyboard Shortcut
The Keyboard Shortcut stands as a cornerstone of muting the ringer on a MacBook, offering a swift and efficient method for achieving silence. Through a combination of keystrokes, users can instantly toggle the audio output, bypassing the need for navigating menus or relying solely on the Mute button. The Keyboard Shortcut’s simplicity and accessibility make it an indispensable tool for maintaining a distraction-free environment.
The cause-and-effect relationship between the Keyboard Shortcut and silencing the ringer is direct and undeniable. By pressing the designated key combination, users trigger a command that instructs the operating system to mute the ringer and other system sounds. This instantaneous response allows for seamless transitions between audio states, ensuring uninterrupted workflows and minimizing distractions.
Real-life examples of the Keyboard Shortcut’s practical applications abound. In situations where immediate muting is crucial, such as during presentations or important meetings, the Keyboard Shortcut provides a discreet and effortless solution. Additionally, users who frequently switch between audio profiles, such as muting during video calls and unmuting for music playback, find the Keyboard Shortcut invaluable for its time-saving capabilities.
In summary, the Keyboard Shortcut is an integral component of “how to turn off the ringer on a MacBook.” Its ability to swiftly and effectively silence the ringer, coupled with its ease of use and practical applications, makes it an essential tool for managing audio notifications and maintaining a distraction-free computing environment.
System Preferences
Delving into the realm of “System Preferences” unveils its profound connection to “how to turn off the ringer on a MacBook.” System Preferences serves as the central hub for managing a wide array of settings, including those pertaining to audio output and notifications. Within this comprehensive control panel, users possess the power to customize their ringer preferences, ensuring that their MacBook’s audio behavior aligns with their specific needs and preferences.
The cause-and-effect relationship between System Preferences and muting the ringer is direct and undeniable. By accessing the Sound settings within System Preferences, users can effortlessly toggle the ringer on or off, as well as adjust other audio-related parameters. This granular control empowers users to create a personalized audio experience, whether they seek complete silence, subtle notifications, or a balance between the two.
Real-life examples abound, showcasing the practical applications of System Preferences in managing the ringer. Consider a student preparing for an exam who requires absolute silence to focus. By accessing System Preferences, they can swiftly disable the ringer, ensuring that no incoming notifications or alerts disrupt their concentration. Conversely, a professional working in a collaborative environment may opt to enable the ringer but adjust its volume to a discreet level, allowing them to stay informed of important messages without creating unnecessary disturbances.
In summary, System Preferences plays a critical role in “how to turn off the ringer on a MacBook.” Its comprehensive settings provide users with the ability to tailor their audio experience, ensuring that their MacBook’s ringer behavior aligns with their specific needs and preferences. Whether seeking absolute silence, subtle notifications, or a customized balance, System Preferences empowers users to create an optimal audio environment for any situation.
Notification Center
Exploring the connection between “Notification Center” and “how to turn off the ringer on a MacBook” reveals a profound relationship. Notification Center serves as a critical component in managing audio notifications, including the ringer, on MacBook devices. Its intuitive interface and comprehensive settings provide users with granular control over their audio experience, empowering them to customize and silence the ringer based on their preferences and needs.
The cause-and-effect relationship between Notification Center and muting the ringer is direct and undeniable. Through Notification Center, users can access a dedicated “Do Not Disturb” mode, which, when enabled, instantly silences the ringer and all other notifications. This feature proves invaluable in situations demanding absolute silence, such as during presentations, important meetings, or focused study sessions.
Real-life examples abound, showcasing the practical applications of Notification Center in managing the ringer. Students preparing for exams can activate “Do Not Disturb” mode to eliminate distractions and maintain their concentration. Professionals working in collaborative environments may choose to enable “Do Not Disturb” during specific hours to avoid interruptions and enhance productivity. Additionally, individuals seeking a peaceful and distraction-free night’s sleep can schedule “Do Not Disturb” to automatically silence notifications and the ringer overnight.
In summary, Notification Center plays a critical role in “how to turn off the ringer on a MacBook” by providing a comprehensive and user-friendly platform for managing audio notifications. Its “Do Not Disturb” mode empowers users to silence the ringer and all other notifications with ease, creating a distraction-free and customized audio experience tailored to their specific needs and preferences.
Third-Party Apps
When exploring “how to turn off the ringer on a MacBook,” it’s crucial to consider the multifaceted role of “Third-Party Apps.” These apps extend the functionality of the macOS, including advanced audio management capabilities that can enhance ringer control and customization.
- App Customization: Third-party apps often provide granular control over audio settings, enabling users to tailor ringer volume, duration, and behavior based on specific scenarios or preferences.
- Automated Silencing: Some apps offer automated silencing features, such as scheduled “Do Not Disturb” modes or location-based muting, ensuring the ringer is turned off during meetings or in quiet zones.
- Notification Management: Third-party apps can integrate with the Notification Center, allowing users to filter and prioritize notifications, ensuring that only essential alerts trigger the ringer.
- Custom Ringer Sounds: Certain apps allow users to upload and use custom audio files as ringer sounds, adding a personal touch and further enhancing ringer customization.
In summary, Third-Party Apps empower MacBook users with advanced ringer control and customization options, extending the capabilities of the built-in macOS settings. These apps provide tailored solutions for specific needs, such as automated silencing, granular audio adjustments, and personalized ringer sounds, enhancing the overall user experience and ensuring optimal ringer management.
Silent Mode
Exploring the connection between “Silent Mode” and “how to turn off the ringer on a MacBook” reveals a profound relationship. Silent Mode serves as a critical component within the macOS, providing users with a comprehensive and convenient method to silence the ringer and all other system notifications. When activated, Silent Mode instantly mutes all audio output, creating a distraction-free and peaceful environment.
The cause-and-effect relationship between Silent Mode and muting the ringer is direct and undeniable. By enabling Silent Mode, users effectively disable the ringer and all other audio alerts, ensuring that their MacBook remains silent in all situations. This feature proves invaluable in various scenarios, such as during presentations, important meetings, or focused study sessions, where any unexpected sounds or interruptions could be detrimental.
Real-life examples abound, showcasing the practical applications of Silent Mode within “how to turn off the ringer on a MacBook.” Students preparing for exams can activate Silent Mode to eliminate distractions and maintain their concentration. Professionals working in collaborative environments may choose to enable Silent Mode during specific hours to avoid interruptions and enhance productivity. Additionally, individuals seeking a peaceful and distraction-free night’s sleep can schedule Silent Mode to automatically activate overnight, ensuring undisturbed rest.
In summary, Silent Mode plays a critical role in “how to turn off the ringer on a MacBook” by providing a simple and effective way to silence the ringer and all other notifications. Its seamless integration with the macOS and its practical applications make it an indispensable tool for users seeking a distraction-free and customized audio experience on their MacBook devices.
Do Not Disturb
Within the context of “how to turn off the ringer on a MacBook,” “Do Not Disturb” emerges as a multifaceted feature that plays a central role in silencing the ringer and managing notifications. It allows users to create a distraction-free environment, tailoring their MacBook’s audio behavior to specific situations and needs.
- Scheduling and Customization: “Do Not Disturb” provides granular control over scheduling, allowing users to set specific time frames during which the ringer and notifications are automatically silenced. This customizable scheduling ensures that silence is maintained during important meetings, study sessions, or personal time.
- Exception Management: Users can define exceptions within “Do Not Disturb” mode, specifying contacts or apps that are allowed to bypass the silence. This ensures that critical calls or messages are not missed, while maintaining a peaceful environment for other notifications.
- Integration with Other Features: “Do Not Disturb” seamlessly integrates with other macOS features, such as “Focus Mode” and “Notification Center.” This integration allows users to create a comprehensive and personalized audio experience, tailoring their MacBook’s behavior to specific activities or contexts.
- Enhanced Privacy: “Do Not Disturb” contributes to enhanced privacy by limiting the number of notifications that can interrupt users. By silencing unnecessary alerts, users can maintain a sense of control over their digital environment and minimize distractions.
In summary, “Do Not Disturb” is an integral aspect of “how to turn off the ringer on a MacBook.” Its scheduling capabilities, exception management, integration with other features, and privacy enhancements empower users to create a customized and distraction-free audio experience, ensuring that their MacBook’s ringer remains silent when desired.
Focus Mode
Exploring the interplay between “Focus Mode” and “how to turn off the ringer on a MacBook” reveals a profound connection. Focus Mode serves as a cornerstone of effective ringer management on MacBook devices, providing users with a comprehensive approach to silencing notifications and creating a distraction-free environment.
The cause-and-effect relationship between Focus Mode and muting the ringer is direct and undeniable. When Focus Mode is enabled, it automatically silences the ringer and all other notifications, allowing users to fully concentrate on the task at hand. This feature is particularly valuable in situations demanding undivided attention, such as during presentations, important meetings, or focused study sessions.
Real-life examples abound, showcasing the practical applications of Focus Mode within “how to turn off the ringer on a MacBook.” Students preparing for exams can activate Focus Mode to eliminate distractions and maintain their concentration. Professionals working on critical projects may choose to enable Focus Mode during specific hours to avoid interruptions and enhance productivity. Additionally, individuals seeking a peaceful and distraction-free night’s sleep can schedule Focus Mode to automatically silence notifications and the ringer overnight.
In summary, Focus Mode plays a critical role in “how to turn off the ringer on a MacBook” by providing a user-centric approach to silencing the ringer and managing notifications. Its seamless integration with the macOS, customizable settings, and practical applications make it an indispensable tool for users seeking a distraction-free and tailored audio experience on their MacBook devices.
Terminal Commands
Within the realm of “how to turn off the ringer on a MacBook,” “Terminal Commands” emerge as a powerful tool for users seeking advanced control over their device’s audio settings. Terminal Commands provide a direct interface to the macOS operating system, empowering users to execute specific instructions and modify system configurations.
The cause-and-effect relationship between Terminal Commands and muting the ringer is undeniable. By utilizing Terminal Commands, users can issue precise instructions to disable the ringer and silence all audio notifications. This granular control allows for customization beyond the capabilities of the graphical user interface, enabling users to tailor their MacBook’s audio behavior to their specific needs.
Real-life examples abound, showcasing the practical applications of Terminal Commands within “how to turn off the ringer on a MacBook.” Advanced users may employ Terminal Commands to create automated scripts that toggle the ringer on or off based on specific criteria, such as time of day or location. Additionally, Terminal Commands can be integrated with other macOS features, such as “Automator” and “AppleScript,” to create complex workflows that manage the ringer and other audio settings.
In summary, Terminal Commands play a critical role in “how to turn off the ringer on a MacBook” by providing a powerful and flexible mechanism for controlling audio settings. Their ability to execute precise instructions and integrate with other macOS features makes Terminal Commands an invaluable tool for users seeking advanced customization and automation of their ringer and notification preferences.
Hardware Check
In the context of “how to turn off the ringer on a MacBook,” “Hardware Check” assumes critical importance, encompassing a series of diagnostic steps and troubleshooting measures aimed at identifying and resolving underlying issues with the device’s physical components that may affect the ringer functionality.
- Speaker Inspection: Checking the MacBook’s speakers for any visible damage, such as tears or punctures, can help determine if the ringer is not functioning due to hardware issues.
- Headphone Jack Examination: If the ringer is not working when headphones are plugged in, examining the headphone jack for any debris or loose connections can help identify potential hardware problems.
- Volume Button Assessment: Testing the volume buttons to ensure they are not stuck or malfunctioning can rule out hardware issues related to volume control.
- System Diagnostics: Utilizing the built-in Apple Diagnostics or third-party diagnostic tools can provide comprehensive hardware check reports, identifying potential issues that may affect the ringer’s functionality.
By performing these Hardware Checks, users can gain valuable insights into the physical condition of their MacBook’s components, allowing them to determine if the ringer issue stems from hardware problems or requires further troubleshooting within the operating system or software settings.
FAQs on “How to Turn Off the Ringer on a MacBook”
This section addresses frequently asked questions and provides concise answers to clarify aspects of “how to turn off the ringer on a MacBook.” It aims to anticipate common queries and offer practical guidance.
Question 1: Can I turn off the ringer using a keyboard shortcut?
Answer: Yes, pressing “Fn + F12” will mute the ringer and all system sounds.
Question 2: Is there a dedicated button to turn off the ringer?
Answer: Most MacBook models have a physical Mute button located on the side, next to the volume controls.
Question 3: Can I schedule the ringer to turn off automatically?
Answer: Yes, you can use “Do Not Disturb” mode in the Notification Center to set specific time frames when the ringer will be silenced.
Question 4: What should I do if the ringer is not working even when it’s turned on?
Answer: Check for hardware issues by inspecting the speakers, headphone jack, and volume buttons. You can also run system diagnostics to identify any underlying problems.
Question 5: Can I use third-party apps to manage the ringer?
Answer: Yes, there are various third-party apps available that offer advanced ringer control features, such as automated silencing and custom sound options.
Question 6: How do I turn off the ringer when my MacBook is in sleep mode?
Answer: To turn off the ringer while in sleep mode, you can enable “Silent Mode” in the System Preferences, which will mute all sounds, including the ringer.
In summary, these FAQs provide practical guidance on various aspects of muting the ringer on a MacBook, covering keyboard shortcuts, hardware checks, and third-party app recommendations.
For further exploration, the next section delves into troubleshooting tips for resolving common issues related to ringer functionality on MacBooks.
Troubleshooting Tips for Muting the Ringer on a MacBook
This section provides practical troubleshooting tips to resolve common issues related to ringer functionality on MacBooks. By following these steps, users can diagnose and address problems effectively.
Tip 1: Check Volume Settings: Ensure that the ringer volume is not set to zero or muted in the Sound System Preferences or using the volume keys.
Tip 2: Restart the Computer: A simple restart can often resolve temporary glitches or software conflicts that may affect the ringer.
Tip 3: Reset the SMC: For certain MacBook models, resetting the System Management Controller (SMC) can address hardware-related issues that may impact the ringer.
Tip 4: Check for Software Updates: Installing the latest macOS updates can provide bug fixes and improvements that may resolve ringer issues.
Tip 5: Run Apple Diagnostics: Utilize Apple Diagnostics or third-party diagnostic tools to identify potential hardware problems that may affect the ringer.
Tip 6: Use Safe Mode: Booting into Safe Mode can help isolate software-related issues. If the ringer works in Safe Mode, a third-party app or software conflict may be the cause.
Tip 7: Contact Apple Support: If the issue persists after trying the above steps, contact Apple Support for further assistance and potential hardware repairs.
By implementing these troubleshooting tips, users can effectively resolve common issues and ensure the proper functioning of the ringer on their MacBook.
In summary, these troubleshooting tips provide a valuable resource for addressing ringer-related problems on MacBooks. By following these steps, users can diagnose and resolve issues, ensuring a seamless and distraction-free computing experience.
Moving forward, the concluding section will summarize the key aspects of “how to turn off the ringer on a MacBook,” highlighting its importance and offering additional insights to enhance user knowledge.
Conclusion
This comprehensive exploration of “how to turn off the ringer on a MacBook” has elucidated the multifaceted nature of ringer management on MacBook devices. Through a detailed examination of various methods, from utilizing the Mute button and keyboard shortcuts to delving into System Preferences, Notification Center, and Terminal Commands, we have gained a profound understanding of the options available to silence the ringer and customize the audio experience.
The article emphasized the importance of Hardware Checks and Troubleshooting Tips, empowering users to diagnose and resolve common issues that may affect the ringer’s functionality. By providing a comprehensive overview of the topic, we aimed to equip users with the knowledge and skills necessary to effectively manage the ringer on their MacBook, ensuring a distraction-free and personalized computing environment.