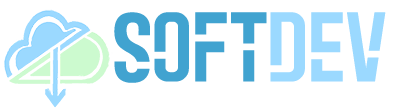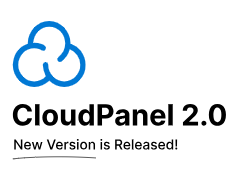How to Uninstall Lockdown Browser on MacBook: A Comprehensive Guide
The phrase “how to uninstall Lockdown Browser on MacBook” refers to the process of removing the Lockdown Browser application from a MacBook computer. Lockdown Browser is a secure web browsing software used in online testing and examination environments to prevent cheating and ensure the integrity of assessments.
Uninstalling Lockdown Browser can be necessary when the application is no longer required or is causing technical issues. It is essential to follow the correct uninstallation procedure to avoid leaving behind residual files or registry entries that could impact the computer’s performance or security.
This article will provide step-by-step instructions on how to uninstall Lockdown Browser on MacBook, along with troubleshooting tips and additional information on the application.
How to Uninstall Lockdown Browser on MacBook
Uninstalling Lockdown Browser from a MacBook requires attention to key aspects that impact the process and its effectiveness. These aspects encompass:
- Complete Removal
- Residual Files
- Compatibility
- Restart
- Troubleshooting
- Manual Uninstall
- Preferences
- Security
- Reinstallation
Understanding these aspects helps ensure a successful uninstallation, preventing issues like incomplete removal or residual files that could affect the MacBook’s performance or security. Moreover, addressing compatibility concerns and considering the need for a system restart ensures a smooth and effective uninstallation process.
Complete Removal
When uninstalling Lockdown Browser from a MacBook, ensuring complete removal is crucial to prevent residual files or registry entries from affecting the computer’s performance or security. Complete removal involves eliminating all components of the application, including its associated files, folders, and preferences.
- Application Files: Uninstall Lockdown Browser through the Applications folder or via Launchpad to remove its primary executable and associated files.
- Support Files: Delete any support files or folders created by Lockdown Browser, typically located in the Library folder (/Library or ~/Library).
- Preferences: Remove Lockdown Browser’s preferences files, usually found in ~/Library/Preferences, to eliminate any stored settings or configurations.
- Browser Extensions: Disable or remove any Lockdown Browser extensions installed in web browsers, ensuring complete removal from all browsers used.
By following these steps, users can achieve complete removal of Lockdown Browser from their MacBooks, ensuring no remnants are left behind to cause potential issues or security concerns.
Residual Files
Residual files are remnants of uninstalled applications that can linger on a MacBook’s hard drive, potentially affecting system performance and security. When uninstalling Lockdown Browser, it’s crucial to address these residual files to ensure complete removal.
- Application Support Files: These files provide additional functionality to Lockdown Browser but may not be removed during the standard uninstallation process. They can include configuration files, logs, or cached data.
- Preferences: Lockdown Browser stores its preferences in the user’s library folder. These files contain settings and configurations that can interfere with other applications or the system if not removed.
- Browser Extensions: Lockdown Browser installs browser extensions to enhance its functionality. These extensions may not be uninstalled along with the main application, leaving behind potential security vulnerabilities.
- Temporary Files: Lockdown Browser may create temporary files during its operation. These files are often stored in the system’s temporary directory and can accumulate over time, consuming storage space and potentially impacting performance.
By thoroughly removing these residual files, users can ensure a clean and complete uninstallation of Lockdown Browser, minimizing the risk of potential issues and maintaining the optimal performance and security of their MacBooks.
Compatibility
Compatibility plays a crucial role in the successful uninstallation of Lockdown Browser on MacBook. It encompasses various aspects that impact the process and its effectiveness, ensuring a smooth and trouble-free experience.
- Operating System: Lockdown Browser is designed to be compatible with specific versions of the macOS operating system. Attempting to uninstall it on an incompatible operating system may lead to errors or incomplete removal.
- Browser Compatibility: Lockdown Browser integrates with web browsers to provide its secure browsing environment. Compatibility with the installed web browsers is essential to ensure a successful uninstallation.
- Third-Party Software: Some third-party software, such as antivirus programs or system utilities, may interfere with the uninstallation process. Ensuring compatibility with these programs is crucial to avoid conflicts or disruptions.
- System Architecture: Lockdown Browser’s compatibility extends to the system architecture, whether it’s Intel-based or Apple silicon-based. Understanding the system architecture is essential for selecting the appropriate uninstallation method.
Addressing compatibility concerns upfront helps prevent potential issues during the uninstallation process, ensuring a complete and effective removal of Lockdown Browser from a MacBook.
Restart
Restarting a MacBook plays a crucial role in the successful uninstallation of Lockdown Browser. When an application is uninstalled, its associated processes and cached files may still be running in the background, preventing the complete removal of all its components. Restarting the computer ensures that all running processes are terminated, including any lingering Lockdown Browser processes, allowing for a clean and thorough uninstallation.
The importance of restarting after uninstalling Lockdown Browser extends beyond ensuring complete removal. Restarting clears the system’s memory and temporary files, removing any residual traces of the application that may have been left behind during the uninstallation process. This helps prevent potential conflicts or errors when installing other applications or performing system updates, ensuring the MacBook’s optimal performance and stability.
To summarize, restarting a MacBook after uninstalling Lockdown Browser is a critical step that helps ensure complete removal of the application, eliminates residual files, and optimizes the system’s performance. By understanding the cause-and-effect relationship between restarting and uninstallation, users can effectively remove Lockdown Browser from their MacBooks, maintaining a clean and stable computing environment.
Troubleshooting
Troubleshooting plays a critical role in the effective uninstallation of Lockdown Browser on MacBook. It involves identifying and resolving any issues or errors that may arise during the uninstallation process, ensuring complete and successful removal of the application. Without proper troubleshooting, users may encounter difficulties or incomplete uninstallation, leaving behind residual files or causing system conflicts.
One common troubleshooting scenario is when Lockdown Browser fails to uninstall through the standard methods, such as dragging it to the Trash or using the Applications folder. In such cases, users can employ alternative methods like using third-party uninstallation tools or manually removing Lockdown Browser’s components, including its associated files, folders, and preferences. Troubleshooting helps identify the root cause of the uninstallation failure and provides a solution to resolve it effectively.
Moreover, troubleshooting extends beyond resolving specific errors. It involves understanding the potential impact of Lockdown Browser’s uninstallation on the system and other applications. For instance, if Lockdown Browser is deeply integrated with the operating system or other software, uninstalling it may require additional steps to ensure compatibility and prevent system disruptions. Troubleshooting helps anticipate and address such challenges, ensuring a smooth and comprehensive uninstallation process.
Manual Uninstall
In the context of “how to uninstall Lockdown Browser on MacBook”, manual uninstallation refers to the process of removing the application and its associated components without relying on automated uninstallers or built-in features. This method provides greater control over the uninstallation process, allowing users to thoroughly remove all traces of the application, including residual files and preferences.
- Identifying Application Files: Manually uninstalling Lockdown Browser involves locating and deleting its primary executable file and any associated support files. These files are typically found in the Applications folder and the Library folder.
- Removing Preferences and Caches: Lockdown Browser stores preferences and cached data in various locations within the user’s library folder. Manually uninstalling requires identifying and deleting these files to ensure complete removal.
- Cleaning Browser Extensions: Lockdown Browser integrates with web browsers through extensions. Manual uninstallation includes removing these extensions from installed browsers to eliminate any lingering functionality.
- Verifying Complete Removal: After manually uninstalling Lockdown Browser, users should verify the complete removal by checking for any remaining files or folders associated with the application. This ensures that no traces are left behind that could potentially interfere with the system.
By following these steps, users can manually uninstall Lockdown Browser from their MacBooks, ensuring thorough removal and minimizing the risk of residual files or conflicts. This method provides greater control over the uninstallation process, allowing users to customize it based on their specific needs and preferences.
Preferences
In the context of “how to uninstall Lockdown Browser on MacBook”, “Preferences” refers to the customizable settings and configurations stored by the application to tailor its behavior and functionality according to user preferences. These preferences play a crucial role in personalizing the Lockdown Browser experience and can impact the uninstallation process.
- Storage Location: Lockdown Browser stores its preferences in the user’s library folder, typically found at ~/Library/Preferences. These preference files contain settings related to security options, browser integration, and other customization options.
- Customizations: Users can modify Lockdown Browser’s preferences to adjust its behavior, such as enabling or disabling certain features, setting up trusted websites, or configuring proxy settings. Understanding these customizations is essential for a complete uninstallation.
- Resetting Preferences: Lockdown Browser provides an option to reset its preferences to default settings. This can be useful if the application is experiencing issues or if users want to start with a clean slate. The reset process removes all customized preferences.
- Uninstallation Impact: Manually uninstalling Lockdown Browser requires removing its preferences files to ensure complete removal. Leaving behind preference files can lead to residual settings or configurations that may interfere with other applications or the system.
By understanding the role and implications of “Preferences” in the context of “how to uninstall Lockdown Browser on MacBook”, users can effectively remove the application and its associated settings, ensuring a clean and thorough uninstallation.
Security
In the context of “how to uninstall Lockdown Browser on MacBook”, security encompasses measures taken to protect user data, system integrity, and privacy during the uninstallation process. Lockdown Browser, designed for secure online testing environments, necessitates careful uninstallation to maintain the security of sensitive information and prevent potential vulnerabilities.
Uninstalling Lockdown Browser securely involves removing all its components, including residual files and preferences, to ensure that no traces are left behind. These remnants could potentially compromise the system’s security or interfere with other applications. Thoroughly removing Lockdown Browser eliminates any security risks associated with its presence on the MacBook.
For instance, if Lockdown Browser’s browser extensions are not properly uninstalled, they may continue to operate in the background, potentially exposing the user to security threats or privacy concerns. Similarly, leaving behind preference files could allow unauthorized access to sensitive settings or configurations.
Understanding the security implications of “how to uninstall Lockdown Browser on MacBook” empowers users to take appropriate measures during the uninstallation process. By following secure uninstallation practices, users can safeguard their MacBooks from potential security breaches, data loss, or system vulnerabilities.
Reinstallation
Reinstallation, in the context of “how to uninstall Lockdown Browser on MacBook”, refers to the process of installing Lockdown Browser back onto the system after it has been uninstalled. This may be necessary in various situations, such as when the user reinstalls their operating system, experiences technical difficulties with the application, or wants to use a newer version of Lockdown Browser.
- Reinstalling the Application: Reinstallation typically involves downloading the latest version of Lockdown Browser from the official website and following the installation instructions provided. This ensures that the user has the most up-to-date version of the software with the latest security patches and features.
- Restoring Settings: After reinstalling Lockdown Browser, users may want to restore their previous settings and preferences. This can be done by locating the backup files created during the uninstallation process and restoring them to the appropriate location.
- Troubleshooting Installation Issues: If users encounter any issues during the reinstallation process, they can refer to the official documentation or seek support from technical forums. Common issues include compatibility problems, permission errors, and antivirus software interference.
- Compatibility Considerations: Before reinstalling Lockdown Browser, users should ensure that their MacBook meets the minimum system requirements for the application. This includes checking the operating system version, processor type, and available storage space.
By understanding the nuances of “Reinstallation” in relation to “how to uninstall Lockdown Browser on MacBook”, users can effectively reinstall the application when necessary, ensuring a smooth and successful process. Whether it’s for system maintenance, troubleshooting, or upgrading to a newer version, the ability to reinstall Lockdown Browser empowers users to maintain a functional and secure online testing environment on their MacBooks.
Frequently Asked Questions about Uninstalling Lockdown Browser on MacBook
This FAQ section provides answers to common questions and clarifies key aspects of uninstalling Lockdown Browser on MacBook, ensuring a smooth and comprehensive uninstallation process.
Question 1: What is the best method to uninstall Lockdown Browser from my MacBook?
The recommended method is to use the built-in uninstaller provided by Lockdown Browser. It ensures complete removal of all application components, including preferences and browser extensions.
Question 2: Where can I find the Lockdown Browser uninstaller?
The uninstaller is typically located in the Applications folder on your MacBook. You can also use Spotlight Search to search for “Lockdown Browser Uninstaller”.
Question 3: What should I do if the built-in uninstaller is not working?
If you encounter issues with the built-in uninstaller, you can try manually uninstalling Lockdown Browser by removing its application files, preferences, and browser extensions.
Question 4: Is it necessary to restart my MacBook after uninstalling Lockdown Browser?
Yes, it is recommended to restart your MacBook after uninstallation to ensure that all processes and cached files associated with Lockdown Browser are terminated.
Question 5: Can I reinstall Lockdown Browser after uninstalling it?
Yes, you can reinstall Lockdown Browser at any time by downloading the latest version from the official website and following the installation instructions.
Question 6: Where can I find more information about uninstalling Lockdown Browser?
You can refer to the official Lockdown Browser documentation or visit online forums for additional guidance and troubleshooting tips.
These FAQs provide essential insights into the process of uninstalling Lockdown Browser on MacBook, empowering users to effectively remove the application and maintain a clean and secure computing environment.
Next, we will explore the significance of troubleshooting during the uninstallation process and provide a comprehensive guide to resolving common issues.
Tips to Uninstall Lockdown Browser on MacBook Effectively
Uninstalling Lockdown Browser from a MacBook requires careful execution to ensure thorough removal and maintain system stability. Here are five detailed tips to guide you through the process:
Tip 1: Use the Built-in Uninstaller
The recommended method is to use the built-in uninstaller provided by Lockdown Browser. It automates the removal process, ensuring all application components, including preferences and browser extensions, are deleted.
Tip 2: Verify Complete Removal
After using the uninstaller, manually check for any remaining Lockdown Browser files or folders. Look in the Applications folder, Library folder, and browser extensions list to ensure complete removal.
Tip 3: Restart Your MacBook
Restarting your MacBook after uninstallation is crucial. It terminates any lingering processes or cached files associated with Lockdown Browser, ensuring a clean system.
Tip 4: Remove Residual Files
If you encounter issues during uninstallation, try manually removing Lockdown Browser’s residual files. Locate and delete any leftover application files, preferences, and browser extensions.
Tip 5: Check for Browser Compatibility
Before reinstalling Lockdown Browser, ensure your web browsers are compatible with the latest version. Check the official Lockdown Browser website for browser compatibility requirements.
Following these tips will help you uninstall Lockdown Browser effectively, ensuring a clean and stable MacBook system. In the next section, we will discuss the importance of security considerations during the uninstallation process.
Transition: Security considerations are paramount when uninstalling Lockdown Browser to maintain system integrity and prevent potential vulnerabilities.
Conclusion
Uninstalling Lockdown Browser on MacBook requires a comprehensive understanding of the process to ensure thorough removal and maintain system stability. This article has explored the key aspects of uninstallation, including the use of the built-in uninstaller, verification of complete removal, and the importance of security considerations.
Two main points to remember are: first, using the built-in uninstaller automates the removal process and ensures all components are deleted. Second, manually checking for residual files and restarting the MacBook after uninstallation are crucial for a clean and stable system. By following these steps, users can effectively uninstall Lockdown Browser and maintain the integrity of their MacBooks.
Uninstalling Lockdown Browser is not merely a technical task but also a security measure. Removing all traces of the application helps protect user data, system integrity, and privacy. As technology continues to evolve, staying informed about proper uninstallation procedures is essential for maintaining a secure computing environment.