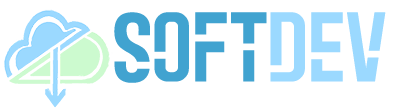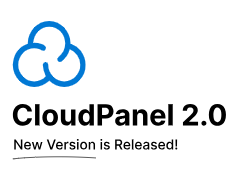The term “how to turn the ringer off on a macbook” refers to a method of disabling audio notifications on an Apple MacBook computer. When a MacBook receives a notification, such as an incoming call or message, the ringer typically emits an audible sound.
Understanding how to turn off the ringer is important for maintaining a quiet and distraction-free work environment. By disabling the ringer, users can prevent unwanted interruptions while focusing on tasks or participating in meetings. The ability to turn off the ringer has become increasingly valuable in recent years as MacBooks have become more prevalent in professional and educational settings.
The development of mute buttons on MacBooks has been a key historical development in the evolution of ringer control. Early MacBook models did not have dedicated mute buttons, and users had to rely on software settings or external devices to silence the ringer. The introduction of the mute button in later models simplified the process of turning off the ringer, making it more convenient and accessible for users.
How to Turn the Ringer Off on a MacBook
Understanding the key aspects of “how to turn the ringer off on a MacBook” is essential for effectively managing audio notifications on your device. These aspects encompass various dimensions, including:
- Mute Button
- Notification Center
- System Preferences
- Keyboard Shortcut
- Terminal Command
- Third-Party Applications
- Accessibility Settings
- Hardware Considerations
The mute button, located on the side of the MacBook, provides a quick and convenient way to silence the ringer. The Notification Center allows you to manage notifications from specific apps and disable them altogether. System Preferences offers comprehensive control over sound settings, including ringer volume and mute options. Using a keyboard shortcut, such as Fn + F10, can instantly toggle the ringer on or off. For more advanced users, the Terminal command “sudo killall coreaudiod” can be used to disable the ringer.
Mute Button
The mute button is a physical switch located on the side of the MacBook that allows you to quickly and easily turn the ringer off. It is a convenient and accessible way to silence the ringer without having to navigate through software settings or use external devices.
-
Location and Functionality
The mute button is typically located on the left side of the MacBook, near the volume buttons. When the mute button is pressed, it will toggle the ringer on or off. The ringer status is indicated by an orange light next to the mute button; when the light is on, the ringer is muted. -
Use Cases
The mute button is useful in a variety of situations, such as when you are in a meeting or in a quiet environment where you do not want to be disturbed by the ringer. It can also be used to quickly silence the ringer if you are receiving an unexpected call or message. -
Accessibility
The mute button is an important accessibility feature for users who may have difficulty using other methods to turn off the ringer. For example, users with limited mobility or visual impairments may find it easier to use the mute button than to navigate through software settings. -
Customization
In some cases, you may be able to customize the behavior of the mute button. For example, you may be able to assign a keyboard shortcut to the mute button or change the default ringer volume when the mute button is pressed.
Overall, the mute button is a versatile and convenient way to turn the ringer off on a MacBook. It is easy to use, accessible to users with disabilities, and can be customized to meet your specific needs.
Notification Center
The Notification Center is closely connected to “how to turn the ringer off on a MacBook” because it provides a centralized location to manage and disable notifications from various apps and system processes. When notifications are received, they appear in the Notification Center, and users can choose to dismiss individual notifications or mute them altogether.
The Notification Center is a critical component of “how to turn the ringer off on a MacBook” because it allows users to quickly and easily silence the ringer for specific apps or system notifications. For example, if a user is in a meeting and does not want to be disturbed by incoming messages, they can use the Notification Center to mute notifications from the Messages app. Alternatively, users can disable notifications from all apps at once by using the “Do Not Disturb” feature in the Notification Center.
Here is a real-life example of how the Notification Center can be used to turn off the ringer on a MacBook: A student is in a library studying for an exam. They do not want to be disturbed by notifications from their phone or other apps while they are studying. The student can use the Notification Center to mute notifications from all apps except for the library’s Wi-Fi network, which they need to access for research. This allows the student to stay focused on their studies without being interrupted by unnecessary notifications.
Understanding the connection between the Notification Center and “how to turn the ringer off on a MacBook” is important because it empowers users to manage their notifications effectively. By using the Notification Center, users can create a distraction-free environment, improve their productivity, and maintain their privacy.
System Preferences
System Preferences is a crucial aspect of “how to turn the ringer off on a MacBook” because it provides a comprehensive set of settings that allow users to customize and control various aspects of their MacBook’s behavior, including audio settings. By accessing System Preferences, users can easily adjust the ringer volume, mute the ringer, or disable notifications from specific apps.
-
Sound
The Sound pane in System Preferences allows users to control the volume of the ringer, as well as other sound effects and audio output settings. Users can also choose to mute the ringer completely by clicking the “Mute” button. -
Notifications
The Notifications pane in System Preferences allows users to manage notifications from specific apps. Users can choose to disable notifications from individual apps, or they can disable all notifications by turning on the “Do Not Disturb” feature. -
Keyboard
The Keyboard pane in System Preferences allows users to customize keyboard shortcuts. Users can assign a keyboard shortcut to the “Mute” function, which can make it easier to quickly turn the ringer off or on. -
Accessibility
The Accessibility pane in System Preferences provides a variety of accessibility options, including the ability to disable the ringer for users with hearing impairments.
By understanding the various aspects of System Preferences related to “how to turn the ringer off on a MacBook,” users can effectively manage their audio settings and create a more personalized and productive computing experience.
Keyboard Shortcut
Keyboard Shortcut plays a significant role in “how to turn the ringer off on a MacBook” by providing a quick and convenient way to mute or unmute the ringer using a combination of keystrokes. This feature is particularly useful in situations where you need to quickly silence the ringer without having to navigate through menus or settings.
-
Key Combination
The default keyboard shortcut for muting or unmuting the ringer on a MacBook is Fn + F10. This key combination can be easily remembered and executed, making it a practical and efficient way to control the ringer. -
Customizable Shortcut
In some cases, you may want to customize the keyboard shortcut for muting or unmuting the ringer. To do this, go to System Preferences > Keyboard > Shortcuts > Function Keys and select the “Mute” function. You can then assign a new keyboard shortcut to this function. -
Accessibility
The keyboard shortcut for muting or unmuting the ringer is an important accessibility feature for users with disabilities. For example, users with limited mobility may find it easier to use the keyboard shortcut than to reach for the mute button on the side of the MacBook. -
Compatibility
The keyboard shortcut for muting or unmuting the ringer is available on all MacBooks, regardless of the model or year of release. This ensures that users can consistently use this feature across different MacBook devices.
In conclusion, the Keyboard Shortcut aspect of “how to turn the ringer off on a MacBook” offers a convenient, customizable, and accessible way to control the ringer. By understanding the various facets of Keyboard Shortcut, users can effectively manage their audio settings and create a more personalized and productive computing experience.
Terminal Command
Terminal Command is a powerful tool that can be used to control various aspects of a MacBook’s operating system, including the ringer settings. By using Terminal commands, users can mute or unmute the ringer, adjust the ringer volume, and even disable the ringer completely.
-
Command to Mute the Ringer
To mute the ringer using Terminal, open the Terminal application and type the following command:
sudo killall coreaudiod. This command will immediately mute the ringer. -
Command to Unmute the Ringer
To unmute the ringer using Terminal, open the Terminal application and type the following command:
sudo killall coreaudiod. This command will unmute the ringer if it has been muted using the previous command. -
Command to Adjust the Ringer Volume
To adjust the ringer volume using Terminal, open the Terminal application and type the following command:
sudo defaults write com.apple.systemsound com.apple.sound.beep.volume 0.5. This command will set the ringer volume to 50%. You can adjust the value after “volume” to set the desired volume level. -
Command to Disable the Ringer
To disable the ringer completely using Terminal, open the Terminal application and type the following command:
sudo nvram SystemAudioVolume=%80. This command will disable the ringer until the next time you restart your MacBook.
Understanding the various aspects of Terminal Command related to “how to turn the ringer off on a MacBook” empowers users to customize their audio settings and create a more personalized and distraction-free computing experience.
Third-Party Applications
Third-party applications play a significant role in “how to turn the ringer off on a MacBook” by providing users with additional options and features beyond what is available in the default macOS settings. These applications can range from simple utilities that add basic functionality to comprehensive software suites that offer a wide range of customization and control over the ringer.
One of the main benefits of third-party applications is that they can provide more granular control over the ringer settings. For example, some applications allow users to create custom ringer profiles for different situations, such as a silent profile for meetings or a loud profile for outdoor use. Other applications offer advanced features such as the ability to schedule ringer changes throughout the day or to trigger ringer actions based on specific events, such as incoming messages or calendar appointments.
Real-life examples of third-party applications that can be used to turn off the ringer on a MacBook include:
- Silent Me: This simple application allows users to quickly mute or unmute the ringer with a single click.
- RingerX: This more advanced application offers a range of features, including the ability to create custom ringer profiles, schedule ringer changes, and trigger ringer actions based on specific events.
- ControlPlane: This comprehensive software suite provides a wide range of customization and control over the ringer, as well as other system settings, such as volume, brightness, and keyboard shortcuts.
Understanding the connection between third-party applications and “how to turn the ringer off on a MacBook” enables users to explore additional options and features that can enhance their productivity and user experience. By leveraging the capabilities of third-party applications, users can create a more personalized and finely tuned ringer experience that meets their specific needs.
Accessibility Settings
Accessibility Settings play a crucial role in “how to turn the ringer off on a MacBook” by providing assistive technologies and features that enable users with disabilities to control the ringer and other system functions more easily. By understanding the connection between Accessibility Settings and “how to turn the ringer off on a MacBook,” users can create a more inclusive and accessible computing environment.
One of the key components of Accessibility Settings related to ringer control is the “Mute” function. This function allows users to quickly and easily turn off the ringer using a variety of methods, such as keyboard shortcuts, assistive devices, or voice commands. For users with hearing impairments or other disabilities that make it difficult to use traditional methods of turning off the ringer, the “Mute” function provides an essential way to manage audio notifications.
Real-life examples of how Accessibility Settings can be used to turn off the ringer on a MacBook include:
- A user with a hearing impairment may use a keyboard shortcut to quickly mute the ringer when they are in a quiet environment.
- A user with limited mobility may use an assistive device to turn off the ringer without having to reach for the mute button.
- A user with cognitive disabilities may use a voice command to turn off the ringer when they are unable to remember the keyboard shortcut or use an assistive device.
In conclusion, Accessibility Settings are a critical component of “how to turn the ringer off on a MacBook” because they provide assistive technologies and features that enable users with disabilities to control the ringer and other system functions more easily. By understanding the connection between Accessibility Settings and ringer control, users can create a more inclusive and accessible computing environment for all.
Hardware Considerations
Understanding the Hardware Considerations aspect of “how to turn the ringer off on a Macbook” is essential because certain hardware components and physical features can influence the ability to mute or disable the ringer. These considerations include the mute button, speakers, and compatibility with external devices.
-
Mute Button
The mute button is a physical switch located on the side of most MacBooks that allows users to quickly and easily turn the ringer off. However, on some older MacBook models or those with certain configurations, the mute button may be absent or non-functional.
-
Speakers
The speakers on a MacBook are responsible for emitting the ringer sound. If the speakers are damaged or malfunctioning, the ringer may not sound even when it is not muted. Additionally, some MacBook models have multiple speakers, and the ringer may only be muted on certain speakers while others continue to emit sound.
-
External Devices
External devices, such as headphones or external speakers, can affect the ringer output. When an external device is connected to the MacBook, the ringer may be routed through that device instead of the MacBook’s built-in speakers. In such cases, the ringer may need to be muted or adjusted on the external device.
Overall, Hardware Considerations play a significant role in “how to turn the ringer off on a Macbook” as they encompass various physical components that can impact the functionality and behavior of the ringer. Understanding these considerations allows users to troubleshoot ringer issues, ensure effective muting, and optimize their audio experience on their MacBooks.
Frequently Asked Questions about “How to Turn the Ringer Off on a MacBook”
This FAQ section addresses common questions and clarifies important aspects related to turning the ringer off on a MacBook. These questions cover various scenarios and provide detailed answers to help users effectively manage their ringer settings.
Question 1: How do I turn the ringer off on my MacBook using the keyboard?
Answer: You can use the keyboard shortcut Fn + F10 to quickly mute or unmute the ringer on your MacBook.
Question 2: What should I do if the mute button on my MacBook is not working?
Answer: If the mute button is non-functional, you can use the keyboard shortcut (Fn + F10), access the Sound settings in System Preferences, or use a third-party application to mute the ringer.
Question 3: How can I adjust the ringer volume on my MacBook?
Answer: You can adjust the ringer volume using the volume buttons on the side of your MacBook or by accessing the Sound settings in System Preferences. Additionally, some third-party applications offer more granular control over ringer volume.
Question 4: Can I schedule the ringer to turn off or on at specific times?
Answer: While there is no built-in scheduling feature for the ringer in macOS, you can use third-party applications that allow you to create automated tasks, including scheduling ringer settings.
Question 5: How do I disable the ringer completely on my MacBook?
Answer: To disable the ringer completely, you can use the Terminal command “sudo nvram SystemAudioVolume=%80”. This will disable the ringer until the next time you restart your MacBook.
Question 6: Are there any accessibility features related to ringer control on a MacBook?
Answer: Yes, the Accessibility Settings in macOS include a “Mute” function that allows users with disabilities to quickly turn off the ringer using keyboard shortcuts, assistive devices, or voice commands.
In summary, understanding how to turn the ringer off on a MacBook involves knowing the various methods, options, and considerations related to ringer settings. This FAQ section has provided answers to common questions, helping users effectively manage their ringer and create a more personalized and productive computing experience.
Moving forward, the next section will delve into advanced techniques for customizing and troubleshooting ringer settings on a MacBook, providing additional insights for users who want to fine-tune their audio preferences.
Tips for Turning Off the Ringer on a MacBook
This section provides a concise collection of practical tips to help users effectively turn off the ringer on their MacBooks. By following these tips, users can create a quieter and more focused computing environment or quickly silence the ringer in various situations.
Tip 1: Utilize the Mute Button
Locate the dedicated mute button on the side of your MacBook and press it to quickly toggle the ringer on or off.
Tip 2: Access the Notification Center
Click on the Notification Center icon in the menu bar to manage notifications from specific apps or disable them altogether using the “Do Not Disturb” feature.
Tip 3: Adjust Settings in System Preferences
Open System Preferences and navigate to the “Sound” pane to adjust the ringer volume or mute it completely.
Tip 4: Use Keyboard Shortcuts
Press the Fn + F10 key combination to quickly mute or unmute the ringer without navigating through menus.
Tip 5: Explore Third-Party Applications
Consider using third-party applications like Silent Me or RingerX to enhance ringer control with additional features and customization options.
Tip 6: Check Hardware Components
Ensure that the mute button and speakers are functioning correctly, as hardware issues can affect the ability to turn off the ringer.
Following these tips empowers users to effectively manage the ringer on their MacBooks, creating a more personalized and distraction-free computing experience. These tips serve as a valuable complement to the comprehensive overview of “how to turn the ringer off on a MacBook,” providing actionable guidance for users to implement in their daily workflows.
As we conclude this section, it is important to remember that understanding the various aspects of ringer control on a MacBook, combined with these practical tips, enables users to fully leverage the capabilities of their devices and create a more productive and enjoyable computing environment.
Conclusion
In exploring “how to turn the ringer off on a MacBook,” this article has provided a comprehensive overview of the various methods, options, and considerations involved in effectively managing ringer settings. By understanding the mute button, Notification Center, System Preferences, keyboard shortcuts, third-party applications, accessibility features, and hardware components, users can create a more personalized and distraction-free computing experience.
Two key points that emerge from this exploration are the importance of customization and accessibility. By offering multiple methods to turn off the ringer, MacBooks empower users to choose the approach that best suits their needs and preferences. Additionally, accessibility features ensure that users with disabilities have equal access to ringer control, creating a more inclusive computing environment.
Ultimately, understanding how to turn the ringer off on a MacBook is not merely about silencing a sound but about tailoring the device to the user’s specific requirements. By leveraging the insights provided in this article, users can optimize their computing experience, increase productivity, and create a more harmonious workspace.