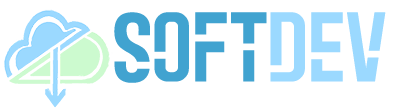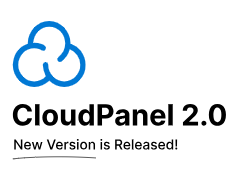Connecting your Sony XM5 headphones to your MacBook enables wireless audio streaming, hands-free calling, and noise cancellation. By linking the two devices via Bluetooth, you can enjoy seamless audio experiences, whether listening to music, watching videos, or making calls.
The ability to connect Bluetooth devices has revolutionized the way we interact with technology. It provides convenience, flexibility, and enhanced audio quality. A significant historical development was the introduction of Bluetooth 5.0 in 2016, which increased range, speed, and energy efficiency.
This article will guide you through the step-by-step process of connecting your Sony XM5 headphones to your MacBook, ensuring optimal audio performance and a seamless user experience.
How to Connect Sony XM5 to MacBook
Connecting your Sony XM5 headphones to your MacBook is crucial for enjoying seamless audio experiences. Here are eight key aspects to consider:
- Bluetooth Compatibility: Ensure both devices have compatible Bluetooth versions.
- Device Discoverability: Enable Bluetooth discoverability on your MacBook.
- Pairing Mode: Put your XM5 headphones into pairing mode.
- Device Selection: Select “Sony XM5” from the list of available Bluetooth devices on your MacBook.
- Connection Status: Verify the successful connection by checking the Bluetooth settings on both devices.
- Audio Quality: Adjust the audio settings on your MacBook to optimize sound quality for music, movies, or calls.
- Noise Cancellation: Activate noise cancellation on your XM5 headphones for an immersive audio experience.
- Battery Life: Monitor the battery life of your XM5 headphones and charge them as needed.
These aspects are interconnected and essential for establishing a stable and high-quality audio connection between your Sony XM5 headphones and your MacBook. By understanding and addressing each aspect, you can ensure an optimal audio experience for various activities, such as listening to music, watching videos, or making calls.
Bluetooth Compatibility
Establishing a stable and high-quality connection between your Sony XM5 headphones and your MacBook largely depends on ensuring Bluetooth compatibility. Bluetooth compatibility refers to the ability of two devices to communicate effectively using Bluetooth technology. Each Bluetooth version introduces advancements in features, range, speed, and energy efficiency. Therefore, it is crucial to verify that both your MacBook and XM5 headphones support compatible Bluetooth versions.
For example, if your MacBook supports Bluetooth 5.0 and your XM5 headphones support Bluetooth 4.2, they may still be able to connect but might experience limitations in performance and stability. In such cases, connecting to a compatible device with Bluetooth 5.0 on both ends would yield optimal results.
By ensuring Bluetooth compatibility between your devices, you lay the groundwork for seamless audio streaming, clear hands-free calling, and reliable noise cancellation. Without compatible Bluetooth versions, you may encounter issues such as frequent connection drops, audio delays, or reduced sound quality. Therefore, always check the Bluetooth specifications of both devices before attempting to connect them.
Device Discoverability
Device discoverability is a crucial aspect of connecting your Sony XM5 headphones to your MacBook via Bluetooth. It allows your MacBook to detect and identify the headphones, making them available for pairing. Without enabling Bluetooth discoverability on your MacBook, your XM5 headphones will not be visible to the computer, preventing you from establishing a connection.
To enable Bluetooth discoverability on your MacBook, simply navigate to the Bluetooth settings in System Preferences. Ensure that Bluetooth is turned on, and under the “Discoverable” section, select “On.” This action makes your MacBook visible to nearby Bluetooth devices, including your XM5 headphones.
Once Bluetooth discoverability is enabled, your XM5 headphones will be able to detect your MacBook and initiate the pairing process. It’s important to note that discoverability is typically enabled for a limited time, so if you don’t connect your headphones within a certain timeframe, you may need to enable discoverability again.
Pairing Mode
Putting your Sony XM5 headphones into pairing mode is a critical component of the connection process with your MacBook. Without initiating pairing mode, your headphones will not be discoverable by your MacBook, preventing the establishment of a Bluetooth connection.
To put your XM5 headphones into pairing mode, simply press and hold the power button for approximately 7 seconds. The LED indicator on the headphones will begin to flash blue, indicating that they are in pairing mode and ready to connect.
Once your XM5 headphones are in pairing mode, you can proceed to the next step of the connection process, which involves selecting the headphones from the list of available Bluetooth devices on your MacBook. By following these steps, you can ensure a successful and seamless connection between your Sony XM5 headphones and your MacBook.
Device Selection
Selecting “Sony XM5” from the list of available Bluetooth devices on your MacBook is a critical step in the connection process, enabling your computer to recognize and pair with your headphones. This crucial step ensures a seamless and stable audio streaming experience.
- Device Visibility: When your Sony XM5 headphones are in pairing mode, they will appear in the list of available Bluetooth devices on your MacBook. Selecting the correct device name ensures that you are connecting to the intended headphones.
- Unique Identifier: Each Bluetooth device has a unique identifier, typically a combination of letters and numbers. Verifying that the identifier displayed on your MacBook matches the one on your XM5 headphones provides an additional layer of security and prevents accidental connections to unintended devices.
- Connection Stability: Selecting the correct device from the list ensures a stable and reliable connection between your MacBook and XM5 headphones. Choosing the wrong device may result in intermittent connections, audio dropouts, or reduced sound quality.
- Multiple Devices: If you have multiple Bluetooth devices in close proximity to your MacBook, it is essential to select the “Sony XM5” specifically. This prevents confusion or accidental connections to other devices, ensuring that your audio is routed to the desired destination.
By carefully selecting “Sony XM5” from the list of available Bluetooth devices on your MacBook, you establish a secure and reliable connection, ensuring optimal audio performance and an immersive listening experience.
Connection Status
Verifying the connection status between your Sony XM5 headphones and MacBook is a crucial step in ensuring a seamless audio experience. Here are some key aspects to consider:
- Device Visibility: Once your XM5 headphones are in pairing mode, they should appear in the list of available Bluetooth devices on your MacBook. Confirm that “Sony XM5” is visible and selected.
- Status Indicator: On both your MacBook and XM5 headphones, check for visual or audio cues indicating a successful connection. This may include a blue LED light, a chime, or a notification on the screen.
- Audio Output: Play audio on your MacBook and ensure that sound is being routed through the XM5 headphones. Adjust the audio settings if necessary to select the headphones as the primary output device.
- Troubleshooting: If you encounter any issues, such as audio dropouts or connection interruptions, check the Bluetooth settings on both devices to ensure they are properly paired and connected.
By verifying the connection status and addressing any potential issues, you can optimize the audio performance and enjoy a stable and immersive listening experience with your Sony XM5 headphones connected to your MacBook.
Audio Quality
Fine-tuning the audio settings on your MacBook is crucial to elevate your listening experience when using your Sony XM5 headphones. By adjusting these settings, you can optimize the sound quality for various types of audio content, ensuring an immersive and enjoyable experience.
- Codec Selection: Choose the appropriate audio codec, such as AAC or aptX, to enhance sound quality and minimize latency.
- Equalizer Adjustments: Customize the sound profile using the built-in equalizer to suit your personal preferences or specific genres of music.
- Spatial Audio: Enable spatial audio features, such as Dolby Atmos, to create a more immersive and cinematic listening experience.
- Noise Cancellation Optimization: Adjust the noise cancellation settings to minimize background noise and enhance audio clarity.
Optimizing the audio settings on your MacBook allows you to tailor the sound output to your specific needs and preferences. It enriches the listening experience, making it more enjoyable and immersive for music, movies, or calls.
Noise Cancellation
Noise cancellation is a critical component of “how to connect Sony XM5 to MacBook” as it significantly enhances the audio experience by minimizing background noise and distractions.
Activating noise cancellation on your XM5 headphones allows you to immerse yourself in your music, movies, or calls without being disturbed by external sounds. This is particularly beneficial in noisy environments, such as during a commute or in a busy office. By effectively reducing unwanted noise, noise cancellation elevates the listening experience, allowing you to fully appreciate the nuances and details of the audio content.
In practical terms, enabling noise cancellation while connected to your MacBook enhances productivity, focus, and overall enjoyment. Whether you’re working on a project, attending a virtual meeting, or simply relaxing with your favorite playlist, noise cancellation helps create a more conducive and distraction-free environment.
Battery Life
Battery life plays a critical role in the overall experience of connecting your Sony XM5 headphones to your MacBook. A fully charged battery ensures seamless audio streaming, noise cancellation, and hands-free calling without interruptions.
Monitoring the battery life of your XM5 headphones is essential to avoid unexpected power depletion. The headphones provide visual and audio cues to indicate the battery level. When the battery is low, a notification will appear on your MacBook and the headphones will emit an audible alert. It is highly recommended to charge the headphones before the battery completely drains to prevent any disruptions.
By actively monitoring the battery life and charging your XM5 headphones as needed, you can maintain optimal performance and avoid any inconvenience during use. This simple yet important step enhances the overall experience of using your Sony XM5 headphones with your MacBook.
Frequently Asked Questions (FAQs)
This section addresses common questions and concerns related to connecting Sony XM5 headphones to a MacBook, providing concise and informative answers.
Question 1: How do I put my Sony XM5 headphones into pairing mode?
Answer: Press and hold the power button on the headphones for approximately 7 seconds until the LED indicator flashes blue.
Question 2: Why can’t I find my Sony XM5 headphones on my MacBook’s Bluetooth list?
Answer: Ensure that your headphones are in pairing mode and that Bluetooth discoverability is enabled on your MacBook.
Question 3: How can I improve the sound quality of my Sony XM5 headphones when connected to my MacBook?
Answer: Adjust the audio settings on your MacBook, such as selecting a higher quality codec or enabling spatial audio features.
Question 4: How do I activate noise cancellation on my Sony XM5 headphones?
Answer: Press the dedicated noise cancellation button on the headphones or use the Sony Headphones Connect app to toggle the feature.
Question 5: How long does the battery of my Sony XM5 headphones last?
Answer: The battery life of the XM5 headphones varies depending on usage, but generally lasts up to 30 hours with noise cancellation enabled.
Question 6: What do I do if my Sony XM5 headphones won’t connect to my MacBook?
Answer: Check if both devices are turned on and in range, restart the Bluetooth connection, or reset the headphones to factory settings.
These FAQs provide essential information and troubleshooting tips to enhance your experience when connecting Sony XM5 headphones to a MacBook. If you have additional questions or require further assistance, please refer to the user manual or reach out to customer support.
Moving forward, let’s explore advanced topics related to optimizing the performance and functionality of your Sony XM5 headphones.
Tips for Optimizing Your Connection
This section provides practical tips to enhance the connection between your Sony XM5 headphones and MacBook, ensuring a seamless and enjoyable audio experience.
Tip 1: Ensure Bluetooth Compatibility: Verify that both your MacBook and XM5 headphones support compatible Bluetooth versions (e.g., Bluetooth 5.0 or higher) for optimal performance and stability.
Tip 2: Enable Bluetooth Discoverability: On your MacBook, navigate to Bluetooth settings and enable discoverability to make your headphones visible for pairing.
Tip 3: Initiate Pairing Mode: Put your XM5 headphones into pairing mode by pressing and holding the power button for approximately 7 seconds until the LED indicator flashes blue.
Tip 4: Select the Correct Device: From the list of available Bluetooth devices on your MacBook, select “Sony XM5” to establish the connection.
Tip 5: Verify Connection Status: Check both your MacBook’s Bluetooth settings and the headphones’ LED indicator to confirm a successful connection.
Tip 6: Adjust Audio Settings: Optimize the audio quality by adjusting settings such as codec selection, equalizer adjustments, and spatial audio features on your MacBook.
Tip 7: Activate Noise Cancellation: Take advantage of the noise cancellation feature on your XM5 headphones to minimize background noise and enhance audio clarity, especially in noisy environments.
Tip 8: Monitor Battery Life: Keep an eye on the battery life of your XM5 headphones and charge them as needed to prevent interruptions during use.
By following these tips, you can optimize the connection between your Sony XM5 headphones and MacBook, ensuring a stable, high-quality audio experience for music, movies, calls, and more.
These tips pave the way for the final section, which will delve into troubleshooting common issues and provide additional insights to maximize your audio experience.
Conclusion
In this comprehensive exploration of “how to connect Sony XM5 to MacBook,” we have examined the various aspects involved in establishing a stable and high-quality audio connection. By understanding the key steps and optimizing the settings, you can maximize your listening experience for music, movies, and calls.
Three main points to remember are: 1) ensuring Bluetooth compatibility and discoverability, 2) initiating pairing mode and selecting the correct device, and 3) adjusting audio settings and activating noise cancellation. These interconnected elements form the foundation of a seamless connection between your Sony XM5 headphones and MacBook.
Remember, optimizing your connection goes beyond the initial setup. By monitoring battery life, following troubleshooting tips, and staying updated with the latest firmware enhancements, you can continuously enhance your audio experience and unlock the full potential of your Sony XM5 headphones. Embrace the immersive world of sound and enjoy the exceptional audio quality that this connection provides.