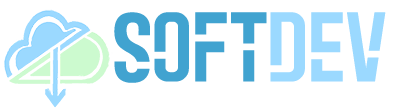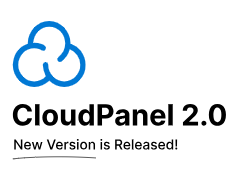Why Is Zoom Not Working on My Macbook?
“Why is Zoom not working on my MacBook?” is a common question asked by users experiencing technical difficulties with the video conferencing platform. This issue can be frustrating, especially when trying to join or host an important meeting, attend a virtual class, or connect with friends and family.
Zoom has become an indispensable tool for remote work, education, and social interaction, making it essential to address any issues that may affect its functionality. Understanding the causes and solutions to Zoom problems is crucial for ensuring seamless communication and productivity. This article will delve into the potential reasons why Zoom may not be working on your MacBook and provide practical troubleshooting tips to resolve these issues.
Let’s dive right into exploring the factors that can contribute to Zoom not working on your MacBook and discover effective solutions to get you back on track.
Why Is Zoom Not Working on My MacBook?
Identifying the essential aspects of “why Zoom is not working on my MacBook” is paramount to understanding the underlying causes and finding effective solutions. These aspects delve into various dimensions related to the issue, providing a comprehensive perspective.
- Network connectivity
- Firewall settings
- Outdated software
- Hardware compatibility
- Camera and microphone permissions
- Cache and cookies
- Operating system issues
- Account-related problems
- Server outages
These aspects are interconnected and can influence each other. For instance, poor network connectivity can lead to video and audio issues, while outdated software may cause compatibility problems. Understanding these connections is crucial for troubleshooting and resolving the issue efficiently.
Network Connectivity
Network connectivity plays a pivotal role in the functionality of Zoom on your MacBook. A stable and reliable internet connection is essential for seamless video and audio transmission during Zoom meetings and calls. Without adequate network connectivity, you may experience various issues, including:
- Unable to connect to Zoom servers
- Lagging or choppy video and audio
- Dropped calls or meetings
To ensure optimal network connectivity, check your internet connection and verify that your MacBook is connected to a stable Wi-Fi network or Ethernet cable. If you are experiencing connectivity issues, try restarting your router or modem. Additionally, ensure that your firewall and antivirus software are not blocking Zoom’s network access.
Understanding the relationship between network connectivity and Zoom’s functionality is crucial for troubleshooting and resolving any issues you may encounter. By addressing network connectivity challenges, you can improve the overall performance and reliability of Zoom on your MacBook, ensuring smooth and effective communication.
Firewall Settings
Firewall settings play a critical role in the functionality of Zoom on your MacBook. A firewall is a network security system that monitors and controls incoming and outgoing network traffic, acting as a barrier between your computer and the internet. When it comes to Zoom, firewall settings can affect its ability to connect to servers, transmit data, and access necessary resources.
-
Enabled Firewall:
An enabled firewall may block Zoom’s network connections, preventing you from joining or hosting meetings. Ensure that Zoom is added to the firewall’s allowed apps list. -
Firewall Rules:
Specific firewall rules can restrict Zoom’s access to certain ports or IP addresses. Verify that the necessary ports and IP addresses are allowed through the firewall. -
Third-Party Firewalls:
In addition to the macOS firewall, third-party firewall software may also interfere with Zoom. Check the settings of any third-party firewalls and make sure Zoom is not being blocked. -
Network Profile:
Different network profiles, such as public or private, may have varying firewall settings. Ensure that the firewall settings are appropriate for your current network.
Understanding the impact of firewall settings on Zoom’s functionality is crucial for troubleshooting and resolving any issues you may encounter. By carefully configuring your firewall settings, you can ensure that Zoom has the necessary permissions to operate smoothly on your MacBook, enabling seamless and secure video conferencing.
Outdated Software
Outdated software is a prevalent aspect contributing to “why is Zoom not working on my MacBook.” When Zoom’s software is not up to date, it may encounter compatibility issues, bugs, and security vulnerabilities that can affect its functionality.
-
Application Version:
Using an outdated version of the Zoom application can lead to compatibility issues with newer versions of macOS or other software installed on your MacBook. This can result in crashes, freezing, or unexpected behavior. -
Operating System Compatibility:
Zoom may not function correctly if your MacBook’s operating system is outdated. Ensure that your macOS is updated to the latest version to avoid compatibility issues and maintain optimal performance. -
Bug Fixes and Improvements:
Regular software updates often include bug fixes and performance improvements that address known issues. By keeping your Zoom software up to date, you can benefit from these enhancements and minimize the likelihood of encountering technical difficulties. -
Security Updates:
Outdated software can pose security risks, as it may contain unpatched vulnerabilities that can be exploited by malicious actors. Zoom regularly releases security updates to address these vulnerabilities, ensuring the protection of your data and privacy.
Maintaining up-to-date software is crucial for ensuring the smooth functioning of Zoom on your MacBook. By promptly updating the Zoom application and your MacBook’s operating system, you can minimize the likelihood of encountering issues related to outdated software and enjoy a stable and reliable video conferencing experience.
Hardware Compatibility
Hardware compatibility plays a crucial role in the functionality of Zoom on your MacBook. It refers to the compatibility between your MacBook’s hardware components and the technical requirements of Zoom’s software.
-
Camera Compatibility:
Zoom relies on your MacBook’s camera for video transmission. Ensure that your camera is compatible with Zoom and that it is properly connected and enabled. -
Microphone Compatibility:
Similarly, Zoom requires a compatible microphone for audio input. Verify that your microphone is connected and recognized by your MacBook, and that it is selected as the audio input device in Zoom’s settings. -
Processor Compatibility:
The processor in your MacBook plays a vital role in handling Zoom’s video and audio processing. Ensure that your MacBook’s processor meets the minimum requirements specified by Zoom. -
Graphics Card Compatibility:
For optimal video performance, Zoom may utilize your MacBook’s dedicated graphics card. Check if your graphics card is compatible with Zoom and that it has the necessary drivers installed.
Addressing hardware compatibility issues can help resolve various problems with Zoom on your MacBook, such as video freezing, audio distortion, or inability to join meetings. By ensuring that your MacBook’s hardware meets the requirements and is properly configured, you can enhance the overall performance and reliability of Zoom.
Camera and microphone permissions
Camera and microphone permissions play a critical role in the functionality of Zoom on your MacBook. Without the appropriate permissions, Zoom may not be able to access your camera and microphone, which are essential for video and audio communication.
-
Camera Access:
Zoom requires permission to access your MacBook’s camera in order to transmit video during meetings. Ensure that Zoom has been granted camera access in your MacBook’s privacy settings. -
Microphone Access:
Similarly, Zoom needs permission to access your MacBook’s microphone to capture and transmit audio. Verify that Zoom has been granted microphone access in your MacBook’s privacy settings. -
Permission Prompts:
When you first use Zoom on your MacBook, it will typically prompt you to grant camera and microphone permissions. If you accidentally denied these permissions, you can manually grant them through your MacBook’s privacy settings. -
Revoked Permissions:
If Zoom’s camera or microphone permissions have been revoked, you will need to manually grant them again. This may happen if you have recently reset your MacBook’s privacy settings or updated your macOS.
Ensuring that Zoom has the necessary camera and microphone permissions is crucial for seamless video conferencing. By addressing these permission-related issues, you can resolve problems with video and audio transmission, ensuring effective communication and collaboration during Zoom meetings.
Cache and cookies
Within the realm of “why is Zoom not working on my MacBook,” cache and cookies play a significant role. Cache refers to temporary data stored by your browser to enhance website performance. Cookies, on the other hand, are small pieces of data that websites store on your computer to remember your preferences and activity.
- Browser Cache: Zoom utilizes your browser’s cache to store frequently accessed data, such as images and scripts. If the cache becomes corrupted or outdated, it can lead to issues with Zoom’s functionality.
- Zoom Cache: Zoom also maintains its own cache to store user-specific data, such as meeting history and preferences. A corrupted Zoom cache can cause problems with joining or hosting meetings, as well as other unexpected behaviors.
- Cookies: Zoom uses cookies to store login information, user settings, and other preferences. If these cookies are deleted or blocked, you may experience issues with signing in to Zoom or accessing your account-related information.
- Third-Party Cookies: Some Zoom features may rely on third-party cookies to provide additional functionality. If these cookies are blocked, you may encounter limited functionality within Zoom.
Addressing cache and cookie-related issues can help resolve a range of problems with Zoom on your MacBook. By clearing your browser’s cache, deleting Zoom’s cache, and ensuring that cookies are enabled for Zoom and related third-party services, you can improve Zoom’s performance and reliability.
Operating system issues
Operating system issues encompass a broad range of potential problems that can affect the functionality of Zoom on your MacBook. These issues stem from the underlying software that controls your MacBook’s hardware and software components.
- Outdated Operating System: Running an outdated version of macOS can lead to compatibility issues with Zoom, resulting in crashes, freezing, or unexpected behavior.
- Corrupted System Files: Corrupted or missing system files can disrupt essential processes and impact Zoom’s ability to function properly.
- Insufficient System Resources: If your MacBook is running low on memory (RAM) or storage space, it may struggle to handle the demands of Zoom, leading to performance issues or crashes.
- Background Software Conflicts: Other software running on your MacBook may conflict with Zoom, causing unexpected behavior or preventing it from launching or functioning correctly.
Addressing operating system issues can often resolve problems with Zoom on your MacBook. Regularly updating your macOS, checking for and repairing corrupted system files, ensuring adequate system resources, and managing background software conflicts can help maintain a stable and reliable operating environment for Zoom and other applications.
Account-related problems
Account-related problems encompass a range of issues that can affect the functionality of Zoom on your MacBook. These issues stem from problems with your Zoom account or its interaction with your device.
- Incorrect login credentials: Using an incorrect email address or password when signing in to Zoom can prevent you from accessing your account and using the application.
- Suspended or deactivated account: If your Zoom account has been suspended or deactivated, you will not be able to sign in or use Zoom’s services until the issue is resolved.
- Account hacked: If your Zoom account has been compromised by a third party, they may have changed your password or account settings, preventing you from accessing your account.
- Licensing issues: If your Zoom account is not properly licensed, you may experience limited functionality or be unable to use the application altogether.
Resolving account-related problems often requires contacting Zoom support or taking steps to recover your account. By addressing these issues promptly, you can ensure that your Zoom account is secure and functioning correctly.
Server outages
Server outages are a critical aspect of understanding “why is Zoom not working on my MacBook” because they represent a significant cause of Zoom malfunction and disruption. When Zoom’s servers experience an outage, users may be unable to connect to the service, join or host meetings, or access their account information.
Server outages can occur due to various reasons, such as technical difficulties, scheduled maintenance, or unexpected events. During an outage, Zoom’s services become unavailable, affecting all users who rely on the platform for communication and collaboration.
Real-life examples of server outages impacting Zoom include the widespread outage in July 2022 that left millions of users unable to access the service for several hours. Another example is the planned maintenance outage in January 2023, during which Zoom’s services were temporarily unavailable for scheduled updates and improvements.
Understanding the connection between server outages and Zoom’s functionality is crucial for users who rely on the platform for their daily activities. By being aware of potential outages and their impact, users can plan accordingly and explore alternative communication channels when necessary. Additionally, Zoom’s transparency in communicating about planned outages and providing updates during unplanned outages helps users stay informed and manage their expectations.
Frequently Asked Questions
This FAQ section addresses common questions and concerns related to “why is Zoom not working on my MacBook.” These questions anticipate reader inquiries and aim to provide clear and informative answers.
Question 1: What are the most common reasons why Zoom may not be working on my MacBook?
Common reasons include network connectivity issues, outdated software, camera or microphone permission problems, or account-related problems. Addressing these issues can often resolve the problem.
Question 2: How can I troubleshoot network connectivity issues that affect Zoom on my MacBook?
Check your internet connection, restart your router or modem, and ensure your firewall settings are not blocking Zoom’s network access.
Question 3: Why is my camera or microphone not working with Zoom on my MacBook?
Verify that Zoom has permission to access your camera and microphone in your MacBook’s privacy settings. Ensure that the correct camera and microphone are selected in Zoom’s settings.
Question 4: How can I fix Zoom-related issues caused by outdated software on my MacBook?
Update the Zoom application to the latest version and ensure your MacBook’s operating system is up to date. Software updates often include bug fixes and performance improvements.
Question 5: What should I do if I am experiencing account-related problems with Zoom on my MacBook?
Ensure you are using the correct login credentials. If you have forgotten your password, you can reset it through Zoom’s website. If your account has been suspended or deactivated, contact Zoom support for assistance.
Question 6: Are there any other factors that can affect Zoom’s functionality on my MacBook?
Hardware compatibility, cache and cookies, and operating system issues can also impact Zoom’s performance. Resolving these issues can help improve Zoom’s reliability.
These FAQs provide a comprehensive overview of common problems and solutions related to “why is Zoom not working on my MacBook.” By addressing these issues, users can effectively troubleshoot and resolve technical difficulties, ensuring seamless video conferencing experiences.
For further in-depth analysis and additional troubleshooting tips, please refer to the following resources: …
Troubleshooting Tips for “Why is Zoom Not Working on My MacBook”
This section provides detailed, actionable tips to effectively troubleshoot and resolve common issues that may prevent Zoom from functioning correctly on your MacBook.
Tip 1: Check Network Connectivity
Ensure your MacBook has a stable internet connection. Restart your router or modem if necessary. Verify that your firewall settings are not blocking Zoom’s network access.
Tip 2: Update Zoom and macOS
Install the latest updates for the Zoom application and your MacBook’s operating system. Software updates often include bug fixes and performance improvements that can resolve technical difficulties.
Tip 3: Grant Camera and Microphone Permissions
In your MacBook’s privacy settings, grant Zoom permission to access your camera and microphone. Ensure that the correct devices are selected in Zoom’s settings.
Tip 4: Clear Cache and Cookies
Clear the cache and cookies for your browser and the Zoom application. Corrupted or outdated cache and cookies can interfere with Zoom’s functionality.
Tip 5: Check Hardware Compatibility
Verify that your MacBook’s hardware, including your camera and microphone, meets Zoom’s minimum requirements. Ensure that your drivers are up to date.
Tip 6: Resolve Account-Related Issues
Check your login credentials and reset your password if necessary. Contact Zoom support if your account has been suspended or deactivated.
Tip 7: Monitor Server Status
Check Zoom’s server status page for any reported outages or scheduled maintenance. Server outages can temporarily affect Zoom’s functionality for all users.
Tip 8: Reinstall Zoom
As a last resort, consider uninstalling and reinstalling the Zoom application on your MacBook. This can resolve issues caused by corrupted installation files.
Following these troubleshooting tips can help you effectively resolve common Zoom-related issues on your MacBook, ensuring a reliable and seamless video conferencing experience.
Remember, if you continue to encounter difficulties, you can contact Zoom support for personalized assistance and further troubleshooting guidance.
Conclusion
This comprehensive analysis has delved into the multifaceted reasons behind “why is Zoom not working on my MacBook,” shedding light on the technical aspects that can affect its functionality. By understanding the interplay between network connectivity, software updates, hardware compatibility, and account-related issues, users can effectively troubleshoot and resolve common problems.
Key takeaways from this exploration include the importance of maintaining stable internet connections, keeping Zoom and macOS software up to date, ensuring compatibility between hardware and Zoom’s requirements, and addressing any account-related issues promptly. By addressing these interconnected factors, users can enhance the reliability and performance of Zoom on their MacBooks, ensuring seamless and productive video conferencing experiences.