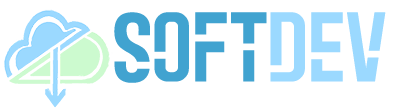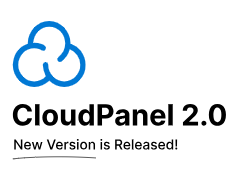“How to get Respondus Lockdown Browser on MacBook” refers to the process of installing and using the Respondus Lockdown Browser on Apple’s MacBook computers. This specialized software ensures the integrity of online assessments by restricting access to unauthorized resources and monitoring student activity.
Respondus Lockdown Browser plays a crucial role in preventing plagiarism and promoting academic honesty. Its advanced features, such as webcam recording, keyboard monitoring, and screen capture, provide a secure and controlled testing environment. The browser’s development marked a significant advancement in online exam proctoring, enabling instructors to administer assessments remotely with confidence.
This article will guide you through the detailed steps involved in installing and using Respondus Lockdown Browser on your MacBook. We will cover system requirements, installation instructions, and troubleshooting tips to ensure a seamless experience during your online exams.
How to Get Respondus Lockdown Browser on MacBook
To successfully install and use Respondus Lockdown Browser on a MacBook, it’s essential to consider the following key aspects:
- Operating System Compatibility
- Hardware Requirements
- Browser Extensions
- Installation Instructions
- Supported File Types
- Exam Configuration
- Technical Support
- Privacy and Security
- Troubleshooting Tips
- Updates and Maintenance
These aspects cover various dimensions of the installation and usage process, ensuring a smooth and secure experience during online exams. Understanding each aspect provides a deeper insight into the functionality and requirements of Respondus Lockdown Browser on MacBook.
Operating System Compatibility
Operating system compatibility plays a critical role in the successful installation and functioning of Respondus Lockdown Browser on a MacBook. The browser requires a compatible operating system to interact with the computer’s hardware and software effectively, ensuring a seamless testing experience.
To install Respondus Lockdown Browser on a MacBook, the device must run on macOS 10.12 or later. This compatibility is essential because the browser’s features, such as webcam monitoring and screen capture, rely on the underlying operating system to provide access to the necessary hardware components. Without a compatible operating system, the browser may not be able to function as intended, potentially disrupting the exam process.
In practice, the compatibility between Respondus Lockdown Browser and the MacBook’s operating system ensures that students can launch the browser, connect to the exam platform, and complete their assessments without encountering technical difficulties. This compatibility empowers instructors to conduct online exams with confidence, knowing that their students have the necessary tools to perform at their best.
Hardware Requirements
Hardware requirements refer to the minimum computer specifications necessary to run Respondus Lockdown Browser on a MacBook. These requirements ensure that the browser can effectively utilize the computer’s resources, such as processing power, memory, and storage, to deliver a secure and reliable testing experience.
The hardware requirements for Respondus Lockdown Browser on MacBook include:
- Processor: Intel Core i5 or equivalent
- Memory: 4GB RAM
- Storage: 500MB of available hard disk space
- Webcam: Built-in or external webcam
- Microphone: Built-in or external microphone
- Internet connection: Stable and reliable internet connection
Meeting these hardware requirements is crucial for a successful installation and smooth functioning of Respondus Lockdown Browser on MacBook. Insufficient hardware resources can lead to performance issues, such as slow loading times, freezing, or unexpected crashes. This can disrupt the exam process and create a frustrating experience for students.
By understanding the hardware requirements and ensuring that the MacBook meets these specifications, instructors and students can proactively minimize technical difficulties and create an optimal testing environment. This understanding empowers students to take online exams with confidence, knowing that their devices are equipped to handle the demands of the Lockdown Browser.
Browser Extensions
Browser extensions play a critical role in the functionality of Respondus Lockdown Browser on MacBook. These small software programs integrate with the browser, extending its capabilities and enhancing its performance. They are essential components of the Lockdown Browser, providing additional features and security measures that are crucial for maintaining the integrity of online exams.
One of the primary functions of browser extensions in Respondus Lockdown Browser is to restrict access to unauthorized resources during an exam. By blocking access to websites, applications, and files that are not permitted by the instructor, the extensions help prevent cheating and ensure that students focus solely on the exam content. This restriction creates a secure testing environment that minimizes distractions and promotes academic honesty.
In addition to restricting access to unauthorized resources, browser extensions in Respondus Lockdown Browser also enhance the security of online exams. They can detect and prevent screen sharing, virtual machines, and other unauthorized software that could be used to compromise the integrity of the exam. By implementing these security measures, the extensions help protect the confidentiality of exam materials and prevent students from gaining an unfair advantage.
Understanding the connection between browser extensions and Respondus Lockdown Browser on MacBook is crucial for both instructors and students. Instructors can leverage the extensions to create secure and controlled testing environments, while students can ensure that their devices are properly configured to take online exams without encountering technical difficulties. This understanding empowers all parties involved in the online exam process to maintain academic integrity and achieve the best possible outcomes.
Installation Instructions
Installation Instructions provide step-by-step guidance on how to successfully install Respondus Lockdown Browser on a MacBook. This process is crucial for ensuring a secure and controlled testing environment during online exams.
-
Prerequisites
Before installing Respondus Lockdown Browser, ensure your MacBook meets the minimum system requirements, including operating system compatibility, hardware specifications, and browser extensions.
-
Download and Install
Visit the Respondus Lockdown Browser website to download the installer file. Run the installer and follow the on-screen instructions to complete the installation process.
-
Configure Browser
Once installed, configure your browser settings to enable Respondus Lockdown Browser. This may involve setting the Lockdown Browser as your default browser or adding it as a trusted extension.
-
Verify Installation
After completing the installation, verify if Respondus Lockdown Browser is installed correctly by launching it and checking its functionality. This ensures that the browser is ready for use during online exams.
Following these Installation Instructions carefully is essential for a seamless online exam experience. Proper installation ensures that Respondus Lockdown Browser functions as intended, preventing unauthorized access to resources and maintaining the integrity of the assessment.
Supported File Types
Supported File Types play a critical role in the functionality of Respondus Lockdown Browser on MacBook, as they determine the types of files that students can access and submit during online exams. Understanding the supported file types ensures that students can successfully complete their assessments without encountering compatibility issues.
-
Document Files
Respondus Lockdown Browser supports various document file types, including Microsoft Word (.docx), PDF (.pdf), and Rich Text Format (.rtf). These file formats are commonly used for written assignments, essays, and reports, allowing students to easily upload and submit their work.
-
Image Files
Image files, such as JPEG (.jpg), PNG (.png), and GIF (.gif), are also supported by Respondus Lockdown Browser. Students can insert images into their documents or submit them as separate files, providing visual aids or illustrations to support their answers.
-
Spreadsheet Files
For assignments involving numerical data or calculations, Respondus Lockdown Browser supports spreadsheet files like Microsoft Excel (.xlsx). Students can upload their spreadsheets to demonstrate their understanding of data analysis and presentation.
-
Presentation Files
In cases where students need to present their findings visually, Respondus Lockdown Browser supports presentation files such as Microsoft PowerPoint (.pptx). These files allow students to create slides with text, images, and animations, enhancing their ability to communicate complex concepts.
Understanding the supported file types empowers students to prepare their submissions accordingly, ensuring compatibility with Respondus Lockdown Browser and avoiding technical difficulties during online exams. Instructors can also benefit from this knowledge by creating assignments that align with the supported file formats, promoting a seamless exam experience for all parties involved.
Exam Configuration
Exam Configuration is a crucial aspect of setting up Respondus Lockdown Browser on MacBook. It allows instructors to customize the exam environment, ensuring the integrity and security of online assessments.
-
Lockdown Settings
Instructors can specify lockdown settings to restrict access to unauthorized resources during the exam. This may include disabling printing, copying, and pasting, as well as blocking specific websites and applications.
-
Time Limits
Time limits can be set to ensure that students complete the exam within a specified timeframe. The Lockdown Browser will automatically submit the exam once the time expires.
-
Question Randomization
Question randomization can be enabled to prevent students from sharing answers or collaborating during the exam. The Lockdown Browser will present questions in a different order for each student.
-
Review Mode
Review mode allows students to review their answers before submitting the exam. Instructors can set a time limit for the review period to prevent students from making unauthorized changes.
Exam Configuration empowers instructors to create a secure and controlled testing environment that minimizes cheating and promotes academic honesty. By understanding and utilizing these configuration options, instructors can effectively administer online exams and ensure the integrity of their assessments.
Technical Support
Technical support plays a critical role in the successful implementation and utilization of Respondus Lockdown Browser on MacBook. It provides users with assistance in resolving technical issues, ensuring a smooth and efficient exam experience. The connection between technical support and “how to get Respondus Lockdown Browser on MacBook” is evident in several key aspects:
Firstly, technical support helps users overcome installation and configuration challenges. Respondus Lockdown Browser requires specific system requirements and browser settings to function correctly. Technical support provides guidance and troubleshooting steps to ensure that the software is installed and configured properly, enabling users to launch and use the Lockdown Browser without encountering technical difficulties.
Secondly, technical support addresses issues that may arise during an exam. Students may experience unexpected software behavior, such as freezing, crashing, or connectivity problems. Technical support provides real-time assistance, helping students resolve these issues quickly and minimize disruptions to their exam progress. This ensures that students can complete their exams without technical hindrances, promoting a fair and stress-free testing environment.
In summary, technical support is an essential component of “how to get Respondus Lockdown Browser on MacBook” as it empowers users to successfully install, configure, and troubleshoot the software. By providing timely assistance and resolving technical challenges, technical support ensures a seamless and reliable exam experience, upholding the integrity and fairness of online assessments.
Privacy and Security
Privacy and security are paramount considerations when using Respondus Lockdown Browser on MacBook. The software’s ability to restrict access to unauthorized resources and monitor student activity during online exams raises important privacy concerns that must be addressed to ensure ethical and responsible use.
One of the primary privacy concerns is the potential for the Lockdown Browser to collect and store student data without their explicit consent. The software’s monitoring capabilities, such as webcam recording and screen capture, raise questions about the extent to which student privacy is being invaded. Institutions must implement clear policies and procedures regarding the collection, use, and storage of student data to address these concerns.
Another important aspect of privacy and security is the potential for the Lockdown Browser to be used for unauthorized purposes, such as surveillance or tracking. The software’s ability to monitor student activity could be abused to gather information about students’ personal lives or activities outside of the exam context. Institutions must ensure that the Lockdown Browser is used only for its intended purpose and that appropriate safeguards are in place to prevent misuse.
Understanding the privacy and security implications of Respondus Lockdown Browser on MacBook is critical for both instructors and students. Instructors must carefully consider the ethical and legal implications of using the software and implement appropriate measures to protect student privacy. Students should be informed about the software’s monitoring capabilities and their rights regarding the collection and use of their data.
Troubleshooting Tips
Troubleshooting Tips are an essential component of “how to get Respondus Lockdown Browser on MacBook” as they provide guidance on resolving common technical issues that may arise during the installation and use of the software. Without troubleshooting tips, users may encounter significant challenges in getting Respondus Lockdown Browser up and running, potentially leading to disruptions during online exams.
Real-life examples of troubleshooting tips include resolving issues such as compatibility problems, browser conflicts, and network connectivity errors. By following these tips, users can identify the root cause of the problem and apply appropriate solutions to ensure a smooth exam experience. For instance, if a student encounters a compatibility issue, the troubleshooting tips may guide them to update their operating system or install the latest version of Respondus Lockdown Browser.
Understanding the practical applications of troubleshooting tips empowers users to take proactive measures to prevent technical difficulties and maximize their exam performance. By familiarizing themselves with common troubleshooting techniques, users can minimize the risk of technical disruptions and focus on completing their exams confidently. Additionally, these tips promote self-reliance and problem-solving skills, enabling users to address minor technical issues without relying solely on external support.
In summary, Troubleshooting Tips play a critical role in “how to get Respondus Lockdown Browser on MacBook” by providing users with a valuable resource to overcome technical challenges and ensure a successful exam experience. Understanding the connection between Troubleshooting Tips and the overall process of getting Respondus Lockdown Browser on MacBook empowers users to troubleshoot and resolve technical issues effectively, promoting academic integrity and a fair testing environment.
Updates and Maintenance
Updates and Maintenance play a critical role in the effective and continuous use of Respondus Lockdown Browser on MacBook. Regular updates ensure that the software remains compatible with the latest operating systems, security patches, and browser technologies. Without proper maintenance, the Lockdown Browser may encounter compatibility issues, performance problems, or security vulnerabilities that could disrupt online exams.
One of the key benefits of Updates and Maintenance is the improvement of security features. Respondus continuously releases updates to address emerging security threats and vulnerabilities. These updates patch security loopholes and enhance the Lockdown Browser’s ability to prevent cheating and unauthorized access to exam materials. By keeping the software up to date, instructors can maintain the integrity and fairness of their online assessments.
Another important aspect of Updates and Maintenance is the introduction of new features and enhancements. Respondus regularly adds new functionalities to the Lockdown Browser to improve the exam experience for both instructors and students. These updates may include features such as improved webcam monitoring, enhanced screen capture capabilities, or integration with other educational platforms. By staying up to date with the latest updates, users can take advantage of these new features and optimize their use of the Lockdown Browser.
Understanding the connection between Updates and Maintenance and “how to get Respondus Lockdown Browser on MacBook” empowers users to maintain a secure and functional testing environment. By regularly checking for and installing updates, users can ensure that the Lockdown Browser is operating at its best, minimizing technical difficulties and maximizing the integrity of online exams.
Frequently Asked Questions about Respondus Lockdown Browser on MacBook
This FAQ section addresses common queries and misconceptions related to “how to get Respondus Lockdown Browser on MacBook.” It provides clear and concise answers to help you navigate the installation, configuration, and use of the Lockdown Browser.
Question 1: What are the system requirements for Respondus Lockdown Browser on MacBook?
Respondus Lockdown Browser requires macOS 10.12 or later, 4GB RAM, and 500MB of available hard disk space.
Question 2: How do I install Respondus Lockdown Browser on my MacBook?
Visit the Respondus website to download the installer file. Run the installer and follow the on-screen instructions to complete the installation process.
Question 3: How do I configure Respondus Lockdown Browser for my exams?
Instructors can configure lockdown settings, time limits, question randomization, and review mode through the Respondus Lockdown Browser dashboard.
Question 4: What file types are supported by Respondus Lockdown Browser?
Respondus Lockdown Browser supports common document files (docx, pdf, rtf), image files (jpg, png, gif), spreadsheet files (xlsx), and presentation files (pptx).
Question 5: Can I use Respondus Lockdown Browser with other applications or websites during an exam?
No, Respondus Lockdown Browser restricts access to unauthorized resources, including other applications and websites, to maintain the integrity of the exam.
Question 6: What should I do if I encounter technical issues with Respondus Lockdown Browser?
Contact your instructor or institution’s technical support team for assistance with troubleshooting and resolving any technical issues you may encounter.
In summary, these FAQs provide essential guidance for successfully installing, configuring, and using Respondus Lockdown Browser on MacBook. Understanding these key aspects ensures a smooth and secure online exam experience.
As we delve deeper into the discussion of Respondus Lockdown Browser, we will explore advanced topics such as privacy and security considerations, troubleshooting tips, and best practices for online exam administration.
Tips for Using Respondus Lockdown Browser on MacBook
To ensure a smooth and successful online exam experience using Respondus Lockdown Browser on MacBook, consider the following practical tips:
Tip 1: Check System Requirements
Verify that your MacBook meets the minimum system requirements for running Respondus Lockdown Browser. This includes checking the operating system version, RAM, and available storage space.
Tip 2: Download from Official Source
Always download the Lockdown Browser from the official Respondus website to ensure its authenticity and security.
Tip 3: Disable Pop-up Blockers
Disable pop-up blockers in your browser settings to prevent interference with the Lockdown Browser’s functionality.
Tip 4: Allow Camera and Microphone Access
Grant permission to the Lockdown Browser to access your MacBook’s camera and microphone for webcam monitoring and audio recording.
Tip 5: Close Unnecessary Applications
Close all unnecessary applications and programs running in the background to minimize resource consumption and prevent potential conflicts.
Tip 6: Ensure Stable Internet Connection
Establish a stable and reliable internet connection to avoid disruptions during the exam.
Tip 7: Test the Lockdown Browser
Before the actual exam, launch the Lockdown Browser and complete a test session to familiarize yourself with its features and ensure everything is working correctly.
Tip 8: Contact Support for Assistance
In case of any technical difficulties, do not hesitate to contact your instructor or institution’s technical support team for prompt assistance.
Following these tips will help you optimize your Respondus Lockdown Browser experience on MacBook, enabling you to take online exams with confidence and focus on delivering your best performance.
As we conclude our discussion on using Respondus Lockdown Browser on MacBook, remember that these tips are essential for maintaining academic integrity and ensuring a fair and secure testing environment. By adhering to these guidelines, you can contribute to the overall success and credibility of online assessments.
Conclusion
This comprehensive guide has explored the multifaceted topic of “how to get Respondus Lockdown Browser on MacBook,” providing a detailed roadmap for successful installation, configuration, and usage. Throughout the article, we have emphasized the importance of understanding system requirements, hardware specifications, browser extensions, and installation instructions to ensure a seamless experience.
Key points to remember include: verifying compatibility with your MacBook’s operating system and hardware, installing the Lockdown Browser from the official source, disabling pop-up blockers and granting necessary permissions, and testing the software before an actual exam to minimize technical difficulties. By following these guidelines, you can create a secure and controlled testing environment that upholds academic integrity and promotes fair assessments.