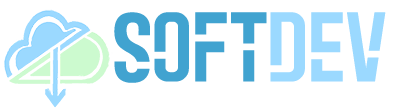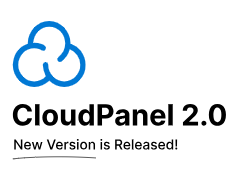How to Download Respondus Lockdown Browser on MacBook: A Step-by-Step Guide
Responding to the growing need for academic integrity in online learning, Respondus Lockdown Browser, a robust browser extension, emerged as a reliable solution. It restricts access to unauthorized resources and applications during exams, ensuring fairness and preserving test validity. This article provides comprehensive instructions on downloading and installing Respondus Lockdown Browser on MacBook, empowering students to navigate online assessments with confidence.
With seamless integration with leading learning management systems like Blackboard and Canvas, Respondus Lockdown Browser has become an integral part of the modern learning landscape. It enhances the credibility of online exams, promotes academic honesty, and simplifies the process for instructors and students alike. The browser’s historical development has been marked by continuous improvements in security measures, accessibility features, and compatibility with various operating systems, including macOS.
How to Download Respondus Lockdown Browser on MacBook
Navigating online exams requires a secure and reliable browser to ensure academic integrity. Respondus Lockdown Browser is a widely adopted solution, and downloading it on a MacBook involves several key aspects:
- System requirements
- Browser compatibility
- Installation process
- Exam settings
- Technical support
- Privacy concerns
- Accessibility features
- Updates and maintenance
- Troubleshooting common issues
Understanding these aspects is crucial for a seamless download and exam experience. System requirements ensure compatibility with your MacBook. Browser compatibility verifies that Respondus Lockdown Browser works well with your preferred browser. The installation process guides you through the steps to set up the browser. Exam settings allow you to customize the browser’s behavior during exams. Technical support provides assistance if you encounter any issues. Privacy concerns address questions about data collection and usage. Accessibility features ensure the browser is accessible to all users. Updates and maintenance keep the browser up-to-date and secure. Troubleshooting common issues helps resolve any problems you may face.
System requirements
Prior to downloading Respondus Lockdown Browser on your MacBook, it’s essential to ensure that your system meets the minimum requirements. These specifications play a crucial role in determining the compatibility and smooth functioning of the browser during online exams.
-
Operating System
Respondus Lockdown Browser is compatible with macOS 10.13 or later, including the latest macOS versions. An up-to-date operating system ensures optimal performance and security. -
Processor
A minimum of a 1.8 GHz Intel Core i5 processor or its equivalent is recommended. A faster processor enhances the browser’s responsiveness and overall exam experience. -
Memory
At least 4GB of RAM is required for smooth operation. Ample memory ensures efficient multitasking and prevents the browser from freezing or crashing during exams. -
Storage
Respondus Lockdown Browser requires approximately 100MB of available storage space for installation and temporary files. Sufficient storage ensures seamless installation and prevents potential issues.
Meeting these system requirements is essential to avoid technical difficulties and ensure a successful Respondus Lockdown Browser experience on your MacBook. Regularly checking for updates to your operating system and browser can further enhance compatibility and security.
Browser compatibility
Browser compatibility is a crucial aspect of downloading Respondus Lockdown Browser on a MacBook. Respondus Lockdown Browser is designed to work seamlessly with specific web browsers, ensuring a secure and reliable testing environment. Without proper browser compatibility, you may encounter technical issues, limited functionality, or even the inability to launch Respondus Lockdown Browser.
To ensure a successful installation and smooth exam experience, it’s essential to use a supported browser. Respondus Lockdown Browser is compatible with the latest versions of Google Chrome, Mozilla Firefox, and Safari. Using outdated or unsupported browsers can lead to compatibility issues and potential problems during exams.
If you encounter any difficulties downloading or using Respondus Lockdown Browser, checking your browser compatibility is a critical troubleshooting step. By ensuring that you have a compatible browser installed and updated, you can minimize technical issues and maximize the effectiveness of Respondus Lockdown Browser for your online exams.
Installation process
The installation process for Respondus Lockdown Browser on a MacBook is a crucial step in setting up the software for use in online exams and assessments. It involves several key components and considerations:
-
Downloading the installer
The first step is to download the Respondus Lockdown Browser installer from the official website or through your learning management system. This installer is typically a small executable file that will guide you through the installation process. -
Running the installer
Once the installer has been downloaded, double-click on it to launch the installation wizard. Follow the on-screen instructions to complete the installation process. It may require you to accept license agreements and choose the installation directory. -
Browser integration
During the installation, Respondus Lockdown Browser will integrate itself with your supported web browser (Chrome, Firefox, or Safari). This integration allows the browser to communicate with the Respondus Lockdown Browser software and enforce exam security measures. -
Extension installation
In addition to the main software installation, Respondus Lockdown Browser also installs a browser extension. This extension adds functionality to your supported browser, such as the ability to launch locked exams and monitor student activity during exams.
Successful installation of Respondus Lockdown Browser is essential for a smooth and secure online exam experience. By following the installation process carefully and ensuring that the software is properly integrated with your browser, you can minimize technical issues and focus on completing your exams with integrity.
Exam settings
Exam settings play a crucial role in the effective use of Respondus Lockdown Browser on a MacBook. These settings allow instructors to customize the browser’s behavior during exams, ensuring academic integrity and a secure testing environment.
One critical aspect of exam settings is the ability to restrict access to unauthorized resources during exams. Instructors can configure the browser to block access to specific websites, applications, and files, preventing students from accessing prohibited materials. This helps maintain fairness and prevents cheating.
Furthermore, exam settings allow instructors to control the duration of exams and enforce time limits. By setting a timer, instructors can ensure that students complete their exams within the allotted time frame, minimizing the risk of students having additional time to complete the exam.
Additionally, exam settings can be used to monitor student activity during exams. Instructors can enable features such as webcam and screen monitoring to detect suspicious behavior or potential cheating attempts. This helps deter academic dishonesty and promotes a culture of academic integrity.
Understanding the connection between exam settings and Respondus Lockdown Browser on a MacBook is essential for both instructors and students. Instructors can leverage these settings to create a secure and fair testing environment, while students can gain a clear understanding of the exam rules and expectations.
Technical support
When it comes to downloading and using Respondus Lockdown Browser on a MacBook, technical support plays a pivotal role in ensuring a smooth and successful experience. This support encompasses a wide range of services and resources designed to assist users in troubleshooting issues, resolving technical difficulties, and maximizing the effectiveness of the browser during online exams.
One crucial aspect of technical support is providing timely and accurate assistance to users who encounter problems or have questions about Respondus Lockdown Browser. This support can be accessed through various channels, such as online documentation, FAQs, email, or phone support. By leveraging these resources, users can quickly find solutions to common issues, minimizing disruptions during exams.
Furthermore, technical support plays a proactive role in monitoring the performance and stability of Respondus Lockdown Browser. The support team regularly releases updates and patches to address any bugs or vulnerabilities, ensuring the browser’s reliability and security. These updates are essential for maintaining the integrity of online exams and preventing potential security breaches.
In summary, technical support is an indispensable component of the Respondus Lockdown Browser experience on a MacBook. It provides users with the necessary assistance to resolve technical issues, access up-to-date information, and maintain a secure and reliable testing environment. By understanding the connection between technical support and Respondus Lockdown Browser, users can maximize the effectiveness of the browser and ensure the integrity of their online exams.
Privacy concerns
In the context of downloading Respondus Lockdown Browser on a MacBook, privacy concerns warrant attention. This software, while enhancing exam integrity, raises questions about the collection and usage of student data. Understanding these concerns is crucial for informed decision-making and responsible use of the browser.
-
Data collection
Respondus Lockdown Browser collects various data points during exams, including student webcam footage, screen activity, and IP address. While this data is intended to prevent cheating, concerns arise regarding its storage and potential misuse.
-
Third-party access
Respondus Lockdown Browser integrates with third-party proctoring services, raising concerns about the accessibility of student data to external entities. Transparency and clear communication regarding data sharing practices are essential.
-
Surveillance concerns
The use of webcam and screen monitoring features raises concerns about potential privacy violations. Students may feel uncomfortable with the level of surveillance, especially in sensitive or personal exam environments.
-
Data retention
The duration and purpose of data retention by Respondus Lockdown Browser are important considerations. Students have a right to know how long their data will be stored and for what purposes, ensuring responsible data management practices.
Addressing privacy concerns is essential for maintaining trust and ensuring the ethical use of Respondus Lockdown Browser in online exams. Balancing academic integrity with student privacy requires transparent policies, clear communication, and ongoing evaluation of data collection and usage practices.
Accessibility features
Within the context of downloading Respondus Lockdown Browser on a MacBook, accessibility features play a crucial role in ensuring equal access and inclusivity for students with disabilities. These features aim to accommodate diverse learning needs and provide a fair testing environment for all.
-
Text-to-speech
This feature converts text on the exam interface into spoken audio, assisting students with visual impairments or dyslexia in understanding exam instructions and questions.
-
Closed captioning
For students who are deaf or hard of hearing, closed captioning provides text transcripts of audio content, such as video lectures or exam instructions, ensuring they have equal access to information.
-
Screen enlargement
This feature allows students to magnify the exam interface, making it easier for those with low vision to read and navigate the exam environment comfortably.
-
Keyboard navigation
For students with limited mobility or who prefer using a keyboard, keyboard navigation allows them to control the exam interface without relying on a mouse, enhancing accessibility.
These accessibility features in Respondus Lockdown Browser empower students with disabilities to participate fully in online exams, fostering a more inclusive and equitable learning environment. By incorporating these features, instructors can ensure that all students have the opportunity to demonstrate their knowledge and skills fairly.
Updates and maintenance
Updates and maintenance play a crucial role in ensuring the smooth functioning and security of Respondus Lockdown Browser on a MacBook. Regular updates address bugs, enhance features, and maintain compatibility with the latest macOS versions and web browsers. Proper maintenance ensures that the browser operates seamlessly during online exams, preventing technical difficulties and safeguarding the integrity of assessments.
-
Software updates
Respondus Lockdown Browser releases regular software updates to fix bugs, improve stability, and add new features. Installing these updates is essential for maintaining optimal performance and security.
-
Browser compatibility
As new versions of web browsers are released, Respondus Lockdown Browser updates ensure compatibility and optimal performance. Keeping both the browser and Respondus Lockdown Browser up-to-date ensures a seamless exam experience.
-
Security patches
Security patches are critical updates that address vulnerabilities and protect against potential threats. Applying these patches promptly helps prevent unauthorized access and ensures the integrity of online exams.
-
Maintenance tasks
Regular maintenance tasks, such as clearing cache and cookies, can improve the browser’s performance and prevent glitches during exams. Performing these tasks periodically helps ensure a smooth and reliable testing experience.
By keeping Respondus Lockdown Browser updated and performing regular maintenance, users can minimize technical issues, enhance security, and ensure the integrity of their online exams. Neglecting updates and maintenance can lead to performance problems, security risks, and potential disruptions during assessments.
Troubleshooting common issues
Troubleshooting common issues is a crucial aspect of downloading Respondus Lockdown Browser on a MacBook, ensuring a seamless and successful exam experience. It involves identifying and resolving technical difficulties, configuration errors, and other challenges that may arise during the installation or usage of the browser.
-
Installation problems
Installation issues can manifest in various forms, such as compatibility conflicts, missing prerequisites, or corrupted downloads. Troubleshooting involves checking system requirements, ensuring browser compatibility, and addressing any underlying software conflicts.
-
Browser configuration
Proper browser configuration is essential for Respondus Lockdown Browser to function correctly. Issues may arise due to incorrect browser settings, disabled extensions, or outdated software. Troubleshooting involves verifying browser settings, enabling necessary extensions, and updating the browser to the latest version.
-
Exam access issues
Students may encounter difficulties accessing exams due to incorrect login credentials, browser incompatibilities, or network connectivity problems. Troubleshooting involves verifying login information, ensuring browser compatibility, and checking internet connectivity.
-
Technical errors during exams
Technical errors during exams can be caused by various factors, such as software glitches, webcam malfunctions, or browser crashes. Troubleshooting involves restarting the browser, checking webcam settings, and ensuring a stable internet connection.
By understanding and addressing common issues related to Respondus Lockdown Browser on a MacBook, users can minimize technical disruptions during online exams. Effective troubleshooting empowers students and instructors to focus on the exam content and assessment goals, promoting a fair and reliable testing environment.
frequently asked questions
This FAQ section addresses common questions regarding the download and use of Respondus Lockdown Browser on a MacBook. It aims to provide clear and concise answers to assist users in navigating the software effectively.
Question 1: Where can I download Respondus Lockdown Browser for my MacBook?
Answer: Respondus Lockdown Browser can be downloaded from the official Respondus website or through your learning management system (LMS).
Question 2: Is Respondus Lockdown Browser compatible with all web browsers?
Answer: Respondus Lockdown Browser is compatible with the latest versions of Google Chrome, Mozilla Firefox, and Safari.
Question 3: How do I install Respondus Lockdown Browser on my MacBook?
Answer: Once downloaded, run the installer and follow the on-screen instructions to complete the installation process.
…
These FAQs provide essential information for users seeking to download and utilize Respondus Lockdown Browser on their MacBooks. By addressing common questions and concerns, this section enhances the overall user experience and promotes successful navigation of the software.
For further guidance on exam settings, technical support, and troubleshooting, please refer to the subsequent sections of this article.
Tips for Downloading Respondus Lockdown Browser on MacBook
Downloading Respondus Lockdown Browser on a MacBook requires careful attention to system requirements, browser compatibility, and installation instructions. To ensure a smooth and successful experience, consider the following tips:
Tip 1: Verify that your MacBook meets the minimum system requirements, including macOS version, processor speed, memory, and storage space.
Tip 2: Ensure that you are using a supported web browser, such as the latest versions of Google Chrome, Mozilla Firefox, or Safari.
Tip 3: Download the Respondus Lockdown Browser installer from the official website or your learning management system (LMS), and follow the on-screen instructions to complete the installation.
Tip 4: Check your browser settings to ensure that Respondus Lockdown Browser is enabled and configured properly.
Tip 5: Restart your MacBook and launch Respondus Lockdown Browser to verify that it is functioning correctly before taking an exam.
Tip 6: Familiarize yourself with the exam settings and features of Respondus Lockdown Browser to avoid any surprises during the exam.
Tip 7: If you encounter any technical difficulties, refer to the official Respondus support documentation or contact your instructor for assistance.
By following these tips, you can ensure a seamless download and successful use of Respondus Lockdown Browser on your MacBook, promoting academic integrity and a fair testing environment.
In the concluding section of this article, we will explore strategies for optimizing your exam experience with Respondus Lockdown Browser, covering exam preparation, technical considerations, and effective test-taking techniques.
Conclusion
Downloading Respondus Lockdown Browser on a MacBook is a crucial step in maintaining academic integrity and ensuring a secure online exam environment. This article has explored the key aspects of downloading and using Respondus Lockdown Browser on a MacBook, providing tips and guidance to enhance the exam experience.
Key takeaways include understanding system requirements and browser compatibility, following proper installation instructions, and familiarizing oneself with exam settings and features. By addressing common issues and providing troubleshooting tips, this article aims to empower students and instructors with the knowledge and skills to navigate Respondus Lockdown Browser effectively.