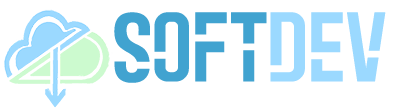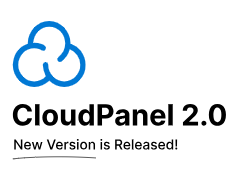How to Download Lockdown Browser on MacBook: A Comprehensive Guide
The term “how to download Lockdown Browser on MacBook” encapsulates the process of obtaining and installing the Lockdown Browser software on a MacBook computer. Lockdown Browser is a secure testing environment used by various educational institutions to administer online exams with integrity.
Understanding the steps involved in downloading Lockdown Browser is crucial for students or professionals taking online assessments. It ensures seamless test-taking by eliminating distractions and maintaining the security of the exam. In recent years, Lockdown Browser has gained prominence due to the rise of remote testing, making it an essential tool for online learning.
The rest of this article will delve into the specific instructions for downloading Lockdown Browser on a MacBook, addressing potential challenges and offering troubleshooting tips. By providing clear and concise guidance, we aim to empower users to successfully install and utilize Lockdown Browser for their online testing needs.
How to Download Lockdown Browser on MacBook
Understanding the key aspects of downloading Lockdown Browser on a MacBook is essential for successful online testing. These aspects encompass the process, requirements, potential challenges, and troubleshooting steps.
- Instructions: Clear and concise steps for downloading and installing Lockdown Browser.
- System Requirements: Ensuring compatibility with the MacBook’s operating system and hardware.
- Browser Compatibility: Identifying supported web browsers for Lockdown Browser.
- Extension Installation: Installing the Lockdown Browser extension in the web browser.
- Permissions: Granting necessary permissions for Lockdown Browser to access the webcam and microphone.
- Test Mode: Practicing with Lockdown Browser before an actual exam.
- Troubleshooting: Resolving common issues encountered during the download or installation process.
- Technical Support: Contacting Lockdown Browser support for assistance.
- Updates: Ensuring the latest version of Lockdown Browser is installed.
- Security Features: Understanding the security measures implemented by Lockdown Browser.
These aspects are interconnected and crucial for a seamless Lockdown Browser experience. By addressing each aspect thoroughly, users can mitigate potential challenges and ensure the integrity of their online exams. Furthermore, staying informed about Lockdown Browser updates and security features is essential for maintaining a secure testing environment.
Instructions
When it comes to “how to download Lockdown Browser on MacBook”, the aspect of “Instructions: Clear and concise steps for downloading and installing Lockdown Browser” holds paramount importance. These instructions provide a well-defined roadmap for users to successfully acquire and set up Lockdown Browser on their MacBooks, ensuring a smooth online testing experience.
- Pre-Installation Checks: Before embarking on the download process, users should ensure their MacBook meets the system requirements and has a compatible web browser. This step helps avoid potential compatibility issues and ensures a seamless installation.
- Official Source: Lockdown Browser should always be downloaded from the official website or through the link provided by the testing institution. This ensures the authenticity and security of the software, safeguarding users from potential malware or viruses.
- Step-by-Step Guide: The instructions should be presented in a clear and sequential manner, guiding users through each step of the download and installation process. Screenshots or visual aids can enhance clarity and minimize confusion.
- Extension Installation: After installing Lockdown Browser, users may need to install an extension in their web browser. This extension enables Lockdown Browser to integrate with the browser and control access to certain features during online exams.
By following these detailed instructions, users can effectively download and install Lockdown Browser on their MacBooks, creating a secure and reliable environment for online testing. These instructions empower users to take ownership of the setup process, ensuring they are well-prepared and confident when taking their exams.
System Requirements
When considering “how to download Lockdown Browser on MacBook”, understanding the system requirements is crucial to ensure a successful and seamless installation. These requirements define the minimum specifications that the MacBook must meet to run Lockdown Browser effectively, ensuring compatibility with the operating system and hardware.
- Operating System: Lockdown Browser is compatible with specific versions of macOS, typically the latest and one previous version. Ensuring the MacBook’s operating system is up-to-date is essential for optimal functionality.
- Processor: Lockdown Browser requires a certain level of processing power to operate smoothly. The system requirements will specify the minimum processor speed or generation required for efficient operation.
- Memory (RAM): Lockdown Browser needs sufficient memory to run effectively. The system requirements will indicate the minimum amount of RAM required to avoid performance issues or crashes.
- Storage: Lockdown Browser requires a certain amount of storage space for installation and temporary files. Checking the system requirements ensures the MacBook has adequate storage capacity.
Meeting these system requirements is essential for a smooth Lockdown Browser experience. Users should verify their MacBook’s specifications against the system requirements before downloading and installing Lockdown Browser. This proactive approach helps prevent compatibility issues, unexpected errors, or interruptions during online exams.
Browser Compatibility
When it comes to “how to download Lockdown Browser on MacBook”, understanding browser compatibility is crucial for a seamless online testing experience. Lockdown Browser is designed to work with specific web browsers, ensuring optimal performance and security during exams.
- Supported Browsers: Lockdown Browser supports a limited number of web browsers, such as Google Chrome, Mozilla Firefox, and Safari. Choosing a supported browser ensures compatibility and avoids potential issues during exams.
- Browser Versions: Lockdown Browser requires specific versions of supported browsers. Using outdated or unsupported browser versions may lead to compatibility problems or security vulnerabilities.
- Browser Extensions: Lockdown Browser requires the installation of a browser extension to function effectively. This extension integrates Lockdown Browser with the web browser, enabling it to control access to certain features during exams.
By understanding browser compatibility and using a supported web browser with the latest updates and extensions, users can minimize technical difficulties and ensure a smooth online testing experience with Lockdown Browser.
Extension Installation
In the context of “how to download Lockdown Browser on MacBook”, extension installation plays a pivotal role in enabling Lockdown Browser to integrate with the web browser and control access to certain features during online exams. This process involves adding a browser extension that acts as a bridge between Lockdown Browser and the web browser.
- Extension Acquisition: Acquiring the Lockdown Browser extension is usually done through the official Lockdown Browser website or the web store of the supported browser. Users can search for “Lockdown Browser” in the extension store and follow the installation prompts.
- Extension Installation: Once the extension is acquired, users need to install it in their web browser. This typically involves clicking on the “Add to…” or “Install” button and following any additional prompts or permissions required by the browser.
- Extension Activation: After installation, users may need to activate or enable the Lockdown Browser extension in their browser settings. This ensures that the extension is active and can communicate with Lockdown Browser during online exams.
- Extension Permissions: Lockdown Browser extension requires certain permissions to function effectively. These permissions may include access to the user’s webcam, microphone, and screen recording capabilities. Granting these permissions is crucial for Lockdown Browser to monitor and secure the testing environment.
By understanding the process of extension installation and its implications, users can ensure that Lockdown Browser is properly integrated with their web browser, allowing them to take online exams securely and confidently.
Permissions
When it comes to “how to download Lockdown Browser on MacBook”, granting necessary permissions is crucial for a secure and effective testing experience. Lockdown Browser requires access to the webcam and microphone to monitor the user’s environment and prevent unauthorized activities during online exams.
- Webcam Access: Lockdown Browser requires permission to access the user’s webcam to monitor their surroundings during the exam. This helps ensure the user is alone and there are no unauthorized individuals or materials in the testing area.
- Microphone Access: Lockdown Browser also requires permission to access the user’s microphone to monitor for unauthorized conversations or sounds during the exam. This helps prevent cheating and maintains the integrity of the testing process.
- Permission Granting Process: When installing Lockdown Browser, users will be prompted to grant permission for webcam and microphone access. It is important to carefully read and understand the permissions being requested, as granting them allows Lockdown Browser to monitor and record these inputs during the exam.
- Security Implications: Granting permissions to Lockdown Browser has security implications that users should be aware of. Lockdown Browser will have the ability to access and record webcam and microphone data, which could be used for surveillance or other unauthorized purposes. It is important to trust the institution administering the exam and ensure that Lockdown Browser is being used appropriately.
By understanding the permissions required by Lockdown Browser and the implications of granting them, users can make informed decisions and ensure a secure and fair testing environment.
Test Mode
Understanding the significance of “Test Mode: Practicing with Lockdown Browser before an actual exam.” is crucial in the context of “how to download Lockdown Browser on MacBook”. Test Mode provides a simulated testing environment that enables users to familiarize themselves with Lockdown Browser’s features and functionality before taking an actual exam.
Practicing in Test Mode offers several benefits. Firstly, it helps users become comfortable with the Lockdown Browser interface and tools, reducing anxiety and increasing confidence during the actual exam. By experiencing the testing environment beforehand, users can identify and resolve any technical issues or unfamiliarity, ensuring a smoother exam experience. Additionally, Test Mode allows users to test their webcam and microphone, ensuring they are properly configured and working correctly.
Furthermore, Test Mode provides an opportunity to understand the security measures implemented by Lockdown Browser. Users can observe how the software monitors their environment, preventing unauthorized access to restricted resources or communication channels. This understanding helps users trust the integrity of the testing process and reduces the likelihood of academic misconduct.
In summary, “Test Mode: Practicing with Lockdown Browser before an actual exam.” plays a vital role in “how to download Lockdown Browser on MacBook” by providing a safe and controlled environment for users to practice and prepare for their online exams. It enhances their familiarity with Lockdown Browser, reduces technical difficulties, and instills confidence in the exam’s security measures.
Troubleshooting
Understanding the connection between “Troubleshooting: Resolving common issues encountered during the download or installation process.” and “how to download Lockdown Browser on MacBook” is crucial for a successful installation experience. Troubleshooting is an essential aspect of “how to download Lockdown Browser on MacBook” as it provides solutions to common problems that may arise during the download or installation process.
During the download or installation of Lockdown Browser on MacBook, users may encounter issues such as compatibility problems, browser conflicts, or system requirements not being met. Troubleshooting involves identifying the root cause of these issues and applying appropriate solutions to resolve them. For instance, if the MacBook does not meet the minimum system requirements, upgrading the operating system or hardware may be necessary.
By providing clear instructions and potential solutions, troubleshooting empowers users to resolve issues independently, ensuring a smooth and successful installation of Lockdown Browser on MacBook. It eliminates the need for external technical support, saving time and effort. Furthermore, understanding troubleshooting techniques enhances users’ overall technical proficiency and problem-solving abilities.
Technical Support
In the context of “how to download Lockdown Browser on MacBook”, “Technical Support: Contacting Lockdown Browser support for assistance” plays a crucial role in ensuring a seamless installation and exam experience. Lockdown Browser support provides expert guidance to users who encounter technical difficulties or have specific inquiries during the download or installation process.
Through various communication channels, such as email, live chat, or phone calls, users can connect with Lockdown Browser support to resolve issues promptly. The support team can assist with a wide range of queries, including system compatibility, browser configuration, and troubleshooting common installation errors. By providing personalized support, Lockdown Browser aims to minimize disruptions and ensure that users can successfully complete their online exams.
For instance, if a user encounters an error message during installation, contacting Lockdown Browser support can help identify the underlying cause and provide a solution. The support team can also guide users through complex configuration settings, ensuring that Lockdown Browser is properly integrated with their web browser and operating system. Additionally, Lockdown Browser support can assist with issues related to webcam and microphone permissions, ensuring that these essential components are functioning correctly during the exam.
In summary, “Technical Support: Contacting Lockdown Browser support for assistance” is an integral part of “how to download Lockdown Browser on MacBook” as it provides users with access to expert guidance and troubleshooting assistance. By resolving technical difficulties promptly and effectively, Lockdown Browser support empowers users to navigate the installation process confidently and ensures a successful online exam experience.
Updates
In the context of “how to download Lockdown Browser on MacBook”, “Updates: Ensuring the latest version of Lockdown Browser is installed” holds significant importance. Regularly updating Lockdown Browser is crucial for maintaining optimal performance, security, and compatibility with the latest operating systems and web browsers.
-
Compatibility Enhancements
Lockdown Browser updates often include compatibility enhancements, ensuring seamless integration with the latest versions of macOS and popular web browsers such as Google Chrome, Mozilla Firefox, and Safari. These updates address potential compatibility issues and bugs, ensuring a stable and reliable testing experience.
-
Security Improvements
Lockdown Browser updates prioritize security enhancements to safeguard the integrity of online exams. They patch vulnerabilities, fix security loopholes, and implement new security measures to prevent cheating and unauthorized access during assessments.
-
Bug Fixes
Lockdown Browser updates frequently include bug fixes to resolve minor issues and glitches that users may encounter while using the software. These updates improve the overall user experience and stability of Lockdown Browser, ensuring smooth and uninterrupted exams.
-
New Features
Occasionally, Lockdown Browser updates introduce new features to enhance the testing experience. These features may include improved webcam monitoring, enhanced reporting capabilities, or integration with learning management systems.
By keeping Lockdown Browser updated, users can ensure they have the latest security patches, compatibility enhancements, bug fixes, and new features, contributing to a secure and reliable online testing environment. Regularly checking for and installing Lockdown Browser updates is a crucial aspect of “how to download Lockdown Browser on MacBook” and should not be overlooked.
Security Features
In the context of “how to download Lockdown Browser on MacBook”, “Security Features: Understanding the security measures implemented by Lockdown Browser” is a critical component that ensures the integrity and security of online exams. Lockdown Browser employs a range of sophisticated security measures to prevent cheating, unauthorized access, and other forms of academic misconduct.
One key security feature is the lockdown mode, which restricts access to other applications and websites during the exam. This prevents students from accessing unauthorized materials or communicating with others during the assessment. Lockdown Browser also monitors the student’s environment through the webcam and microphone, detecting suspicious activities or attempts to bypass security measures.
Furthermore, Lockdown Browser uses encryption to protect the transmission of exam data, ensuring that student responses and personal information remain confidential. The software also integrates with learning management systems, allowing instructors to configure specific security settings and monitor student activity during the exam.
By understanding the robust security features of Lockdown Browser, users can feel confident in the integrity of their online exams. These measures safeguard against cheating and promote a fair and equitable testing environment.
Frequently Asked Questions about Lockdown Browser for MacBook
This FAQ section addresses common questions and concerns related to downloading and using Lockdown Browser on a MacBook. It provides clear and concise answers to help users navigate the process seamlessly.
Question 1: What are the system requirements for Lockdown Browser on MacBook?
Answer: Lockdown Browser supports recent versions of macOS. Check the Lockdown Browser website for specific system requirements, including minimum RAM, processor speed, and storage space.
Question 2: Which web browsers are compatible with Lockdown Browser?
Answer: Lockdown Browser is compatible with popular web browsers such as Google Chrome, Mozilla Firefox, and Safari. Ensure you have the latest version of your preferred browser installed.
Question 3: How do I install the Lockdown Browser extension?
Answer: Visit the Lockdown Browser website and follow the instructions for installing the extension on your browser. You may need to grant permissions for the extension to access your webcam and microphone.
Question 4: What are the security features of Lockdown Browser?
Answer: Lockdown Browser utilizes lockdown mode to restrict access to other applications and websites during exams. It also monitors the testing environment through webcam and microphone to detect suspicious activities. Additionally, encryption is used to protect data transmission.
Question 5: How do I troubleshoot common issues with Lockdown Browser?
Answer: If you encounter issues, check the Lockdown Browser support website for troubleshooting tips. Common issues include browser compatibility, extension installation, and webcam/microphone permissions.
Question 6: Can I use Lockdown Browser on an iPad or iPhone?
Answer: Lockdown Browser is designed specifically for MacBooks and is not currently supported on iOS devices.
These FAQs provide a comprehensive overview of key aspects related to downloading and using Lockdown Browser on a MacBook. By addressing common concerns and offering clear solutions, this section empowers users to confidently navigate the process and ensure a smooth online testing experience.
For further insights and a deeper understanding of Lockdown Browser’s capabilities and best practices, continue to the next section, which explores advanced topics and provides additional guidance.
Tips for Downloading and Using Lockdown Browser on MacBook
This section provides valuable tips and best practices to enhance your experience with Lockdown Browser on MacBook. Follow these recommendations to ensure a smooth download, installation, and testing process.
Tip 1: Check System Requirements: Verify that your MacBook meets the minimum system requirements for Lockdown Browser, including operating system version, processor speed, RAM, and storage space.
Tip 2: Use Supported Browsers: Lockdown Browser is compatible with specific web browsers. Ensure you have the latest version of Google Chrome, Mozilla Firefox, or Safari installed.
Tip 3: Install Extension Correctly: After downloading Lockdown Browser, install the extension in your preferred browser. Follow the instructions carefully and grant necessary permissions for webcam and microphone access.
Tip 4: Practice in Test Mode: Before taking an actual exam, familiarize yourself with Lockdown Browser by practicing in Test Mode. This helps you understand the interface, test your webcam and microphone, and minimize technical issues during the exam.
Tip 5: Ensure Stable Internet Connection: A reliable internet connection is crucial for a seamless Lockdown Browser experience. Ensure a stable connection before starting the exam to avoid interruptions or disconnections.
Tip 6: Close Unnecessary Applications: Close all other applications and tabs during the exam to prevent potential conflicts or performance issues with Lockdown Browser.
Tip 7: Keep Browser Updated: Regularly update your web browser to ensure compatibility with the latest version of Lockdown Browser. Browser updates often include security enhancements and bug fixes.
Tip 8: Contact Support for Assistance: If you encounter any difficulties or have questions, do not hesitate to contact Lockdown Browser support. They provide technical assistance and guidance to resolve issues promptly.
By following these tips, you can effectively download, install, and use Lockdown Browser on your MacBook. These recommendations help optimize your testing experience, minimize technical challenges, and ensure the integrity of your online exams.
As you prepare for your online assessment, keep these tips in mind and navigate the Lockdown Browser process with confidence. Remember, a well-prepared testing environment contributes to your success and the validity of your exam results.
Conclusion
This comprehensive guide has delved into the various aspects of “how to download lockdown browser on MacBook.” We have explored the system requirements, browser compatibility, extension installation, permissions, test mode, troubleshooting, technical support, updates, security features, frequently asked questions, and tips for a successful Lockdown Browser experience.
Key points to remember include the importance of ensuring system compatibility, using supported browsers, installing the extension correctly, practicing in test mode, maintaining a stable internet connection, closing unnecessary applications, updating the browser regularly, and seeking support when needed. Understanding these aspects empowers users to confidently download, install, and utilize Lockdown Browser for secure and reliable online exams.